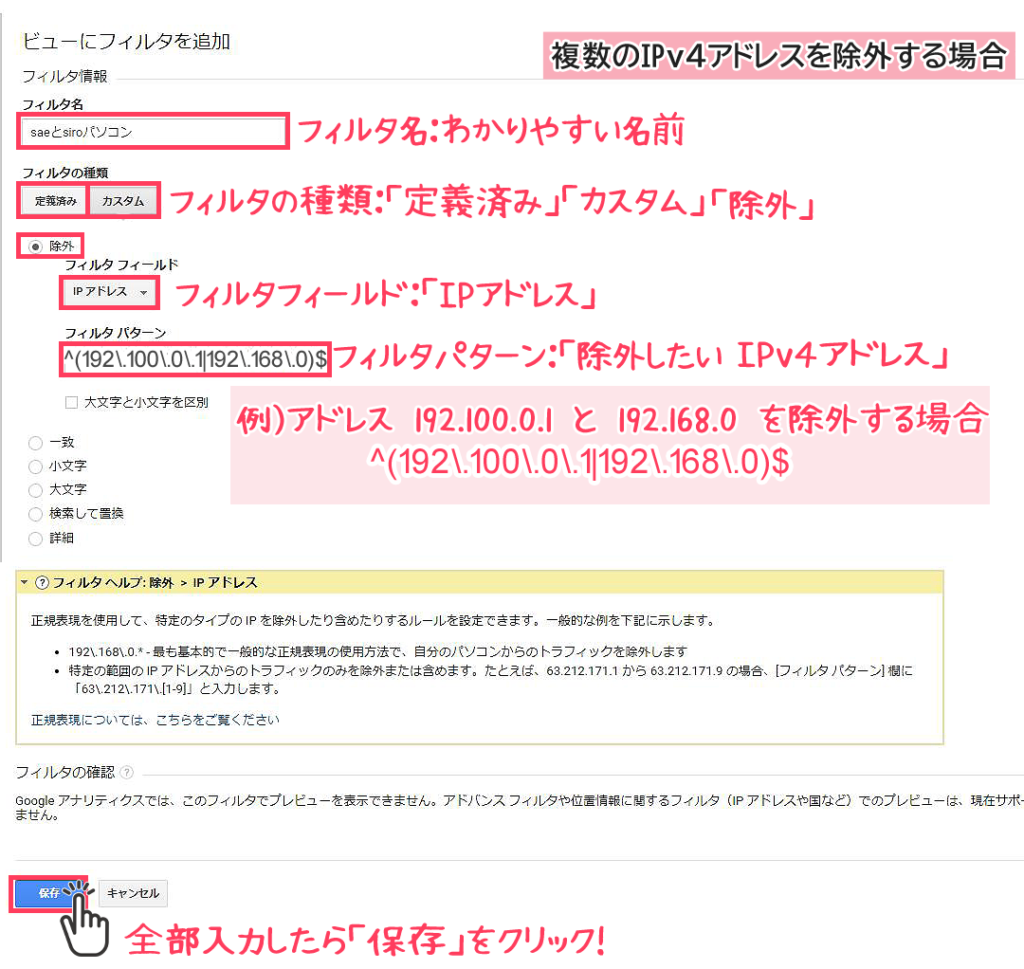【正確なデータをGET!】Googleアナリティクスにバレずにアクセスしよう!
【最新GA4にも対応!】Googleアナリティクスの設定方法 で
Googleアナリティクスを設定しました。
これでデータが収集できるぞ~ と安心していた私。
アナリティクスのデータ画面を見ていて、???となりました。

わ!誰かが私のブログを見に来てくれた♪って思ったの。
え、やったね!


と思うでしょ。
けどね、この訪れた数ってさ、わたしなんじゃ。。。
Googleアナリティクスを普段から扱っている方にとっては、
自分のアクセスを除外する設定というのは当たり前の話。
でも、初心者のわたしは除外設定をしていなくて、
うわぁー誰かがブログに来てくれた!とぬか喜びしてしまいました。
こんな残念な思いをしないように、最初に除外設定をしておきましょう!
わたしは影武者。こっそりアナリティクスに忍び寄る、イメージですね。
わたしは新旧両方のアナリティクスと連携したので、除外設定もそれぞれしました。
しかも、私のIPアドレスは「IPv4」と「IPv6」の両方あったため、両方設定することに。
最初「IPv4」のIPアドレスしか設定していなくて
アナリティクスにバレてしまい
うまく除外しきれていませんでした、、、。
みなさまには、ぬかりなく除外設定ができるように
ご自身のIPアドレスが「IPv4」なのか「IPv6」なのかをまず調べてから、
アクセス除外設定を行う方法をオススメします。
IPアドレス「IPv4」と「IPv6」の調べ方
IPアドレスってなに?
パソコンやスマートフォンなどでインターネットに接続する際に、自分はここにいるよと自分の場所を伝える役目をしてくれるのがIPアドレスです。
個人が自宅で使用しているIPアドレスは、2種類あります。
・IPv4アドレス
・IPv6アドレス
通信速度が速いからか、最近では「IPv6」が増えてきているようです。
IPアドレス確認の方法
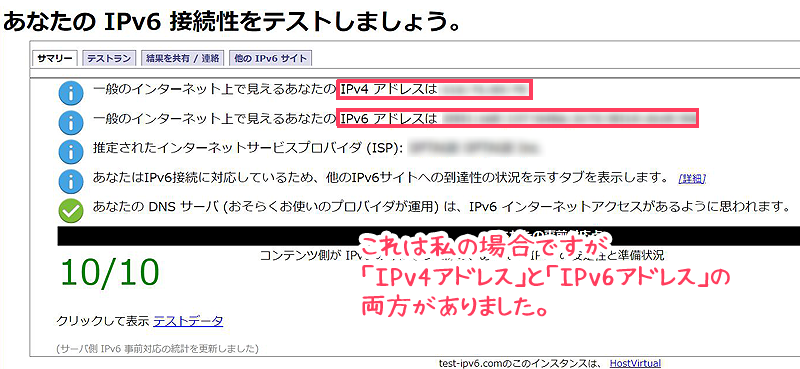
自宅で使用しているIPアドレスは、ルーターなどを再起動すると変わってしまう場合があるようです。
ルーターを再起動したりすることがあったら、IPアドレスが変わっていないか確認するようにしましょう。
ご自身のIPアドレスはわかりましたか?
「IPv4アドレス」のみの人や
わたしのように「IPv4アドレス」と「IPv6アドレス」の
両方あったよという方もいらっしゃると思います。
では、IPアドレスがわかったので、
Googleアナリティクスにこれは自分のIPアドレスだから、分析データに入れないでねとお願いしに行きましょう♪
パソコンで作業されている方が多いかと思うので、
パソコンでの設定についてまず解説いたしますね。
Googleアナリティクス4(GA4)での除外方法
①データストリームの画面にいく
まずGoogleアナリティクスにログインします。
①左下にある管理の「歯車マーク」をクリックし
②GA4の方を選んでクリック!
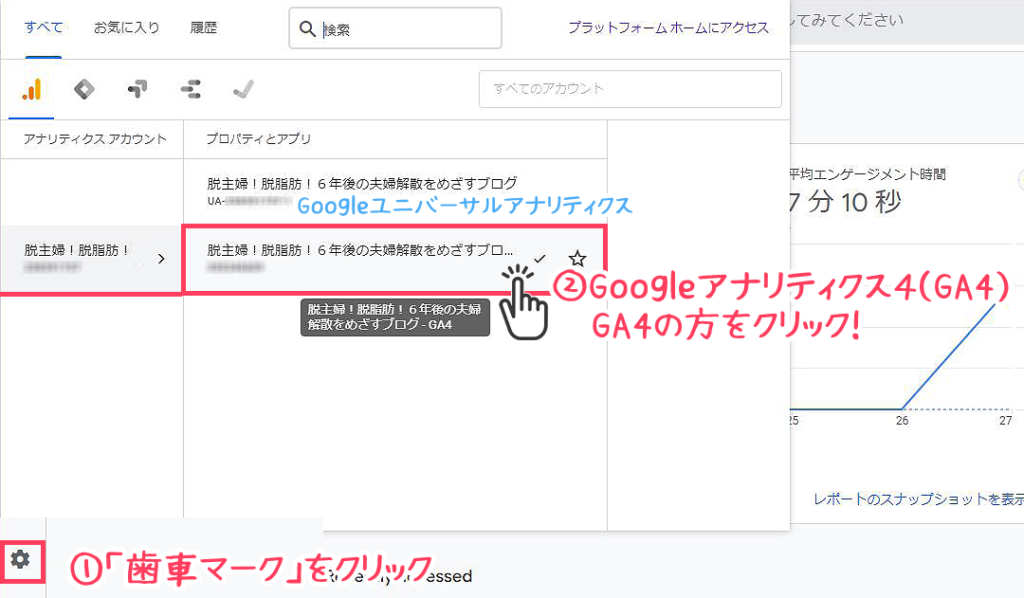
そして、①「データストリーム」をクリックして
②IPアドレスの除外を行いたい「ストリーム」をクリック!
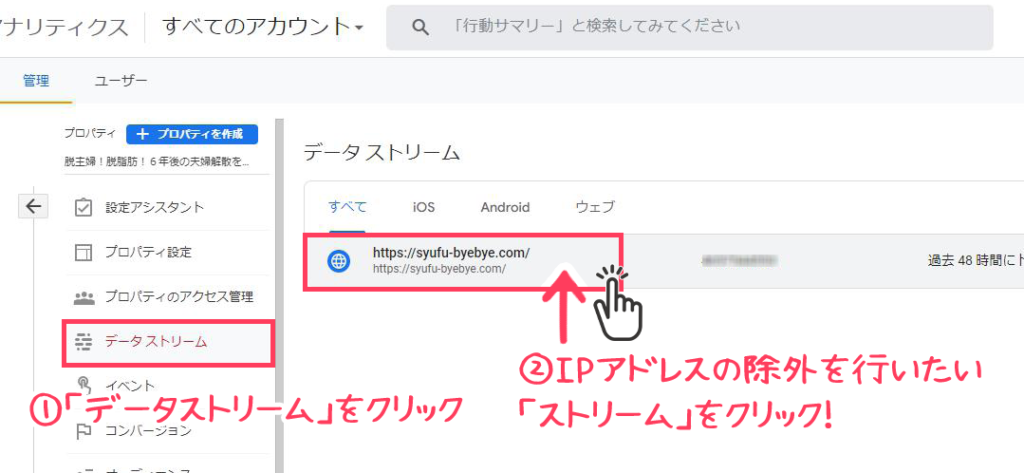
②ウェブストリームの詳細画面
「タグ設定を行う」をクリック
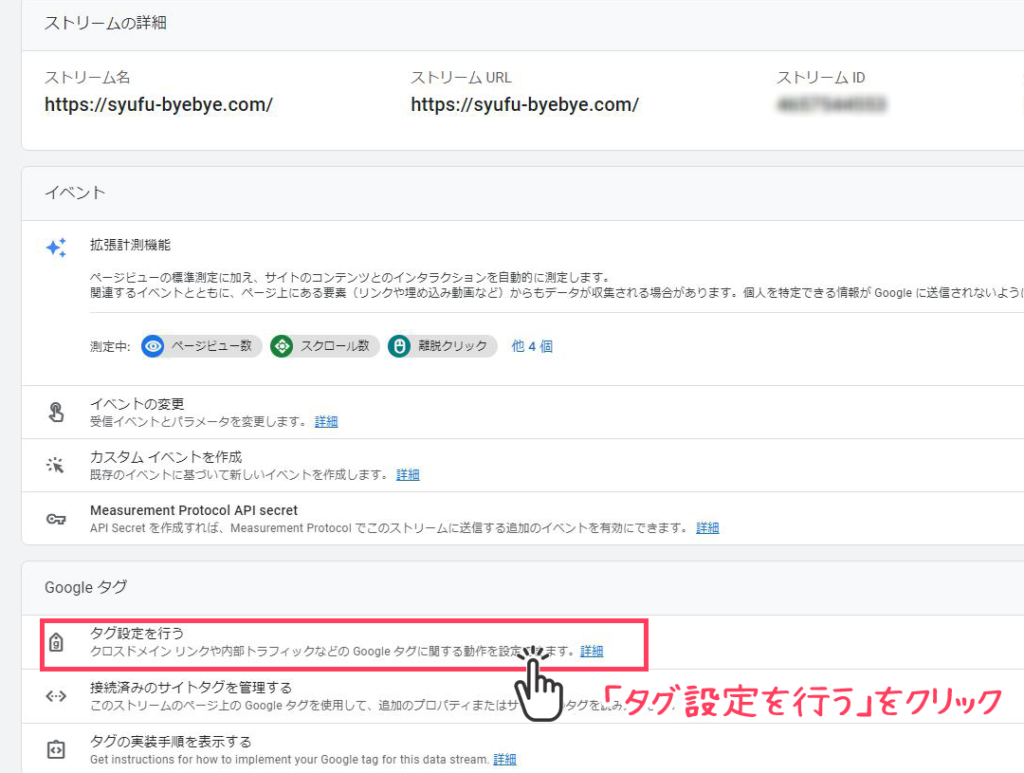
③タグ付けの詳細設定画面
Googleタグ設定の画面になります。
ここでまず、①「すべて表示」をクリックすると隠れていた項目が出てきます。
②「内部トラフィックの定義」をクリックしましょう。
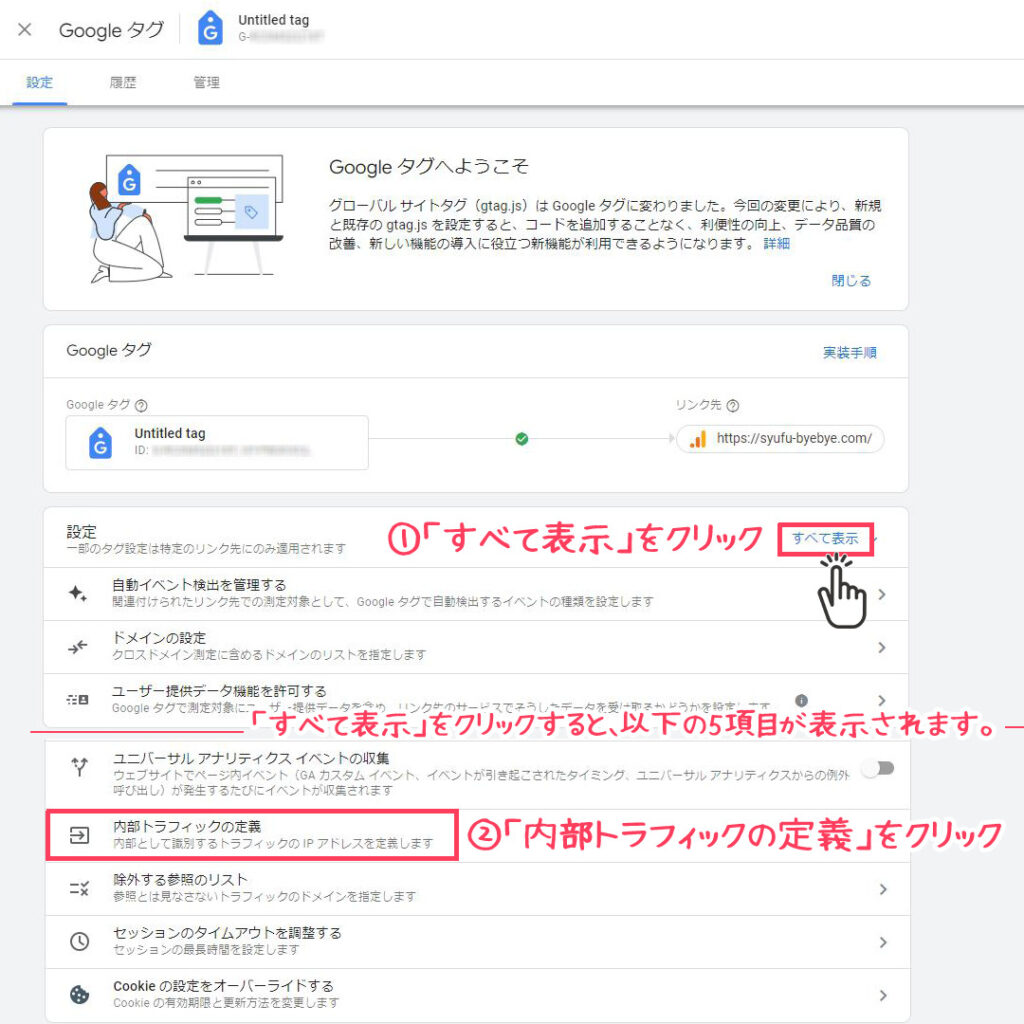
④内部トラフィックの定義画面
「作成」ボタンをクリック!
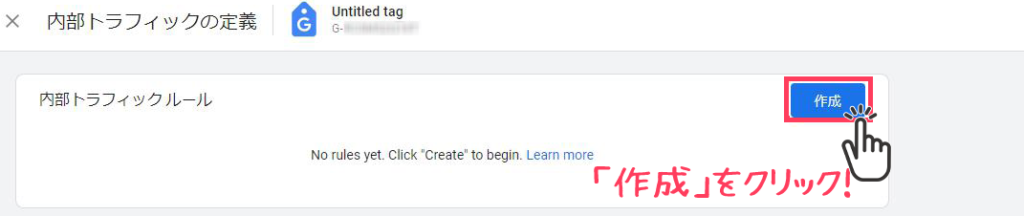
⑤内部トラフィックルールの作成
IPv4アドレスを除外する場合
下の画面になるので
①ルール名:誰のIPアドレスなのか、わかりやすい名前を入力
②traffic_typeの値:「internal」を選ぶ
③IPアドレス:マッチタイプ「IPアドレスが次と等しい」
④値:IPv4アドレスを入力(省略せずに全部入力)
IPv4アドレスだけの人は、「作成」をクリックしましょう。
IPv6アドレスもある人は、「作成」は押さずに、
「条件を追加」ボタンをクリック!
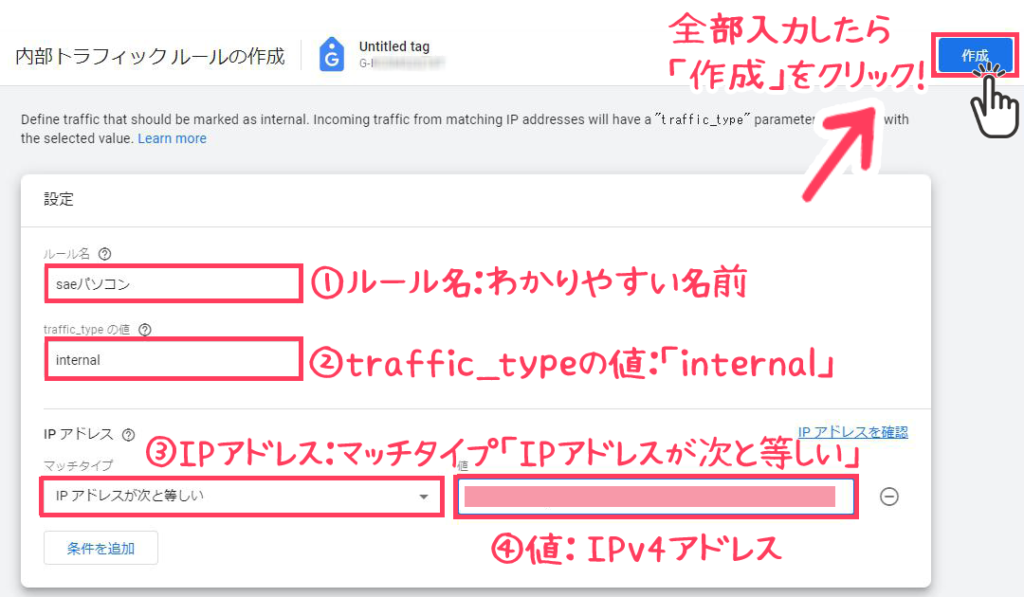
IPv6アドレスを除外する場合
「条件を追加」ボタンをクリックすると入力欄がでてきますよ。
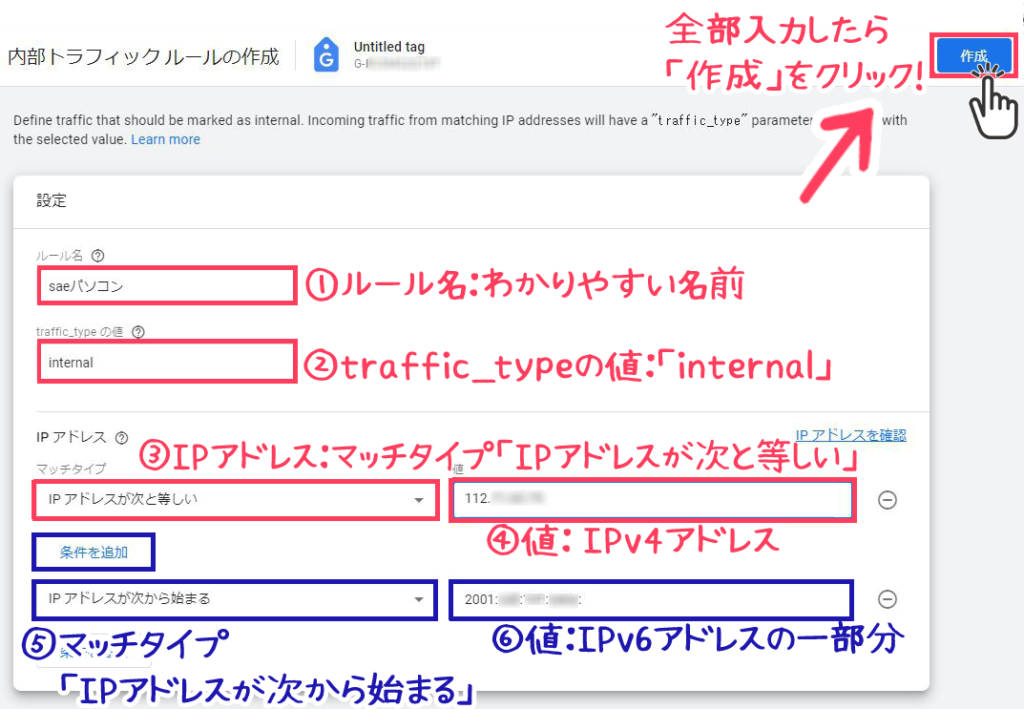
⑤マッチタイプ:「IPアドレスが次から始まる」
⑥値:IPv6アドレスの一部分を入力
一部分とは…前方のコロン( : )4つ目までを入力します。(例 ○○:△△:◇◇:○○○:)
全部入力できたら「作成」ボタンをクリックします。
⑥データフィルタの有効設定
Googleアナリティクス4の左下の①管理の「歯車マーク」をクリックしてから
②「データフィルタ」をクリックしてください。
③3つの点がならんでいるところをクリック。
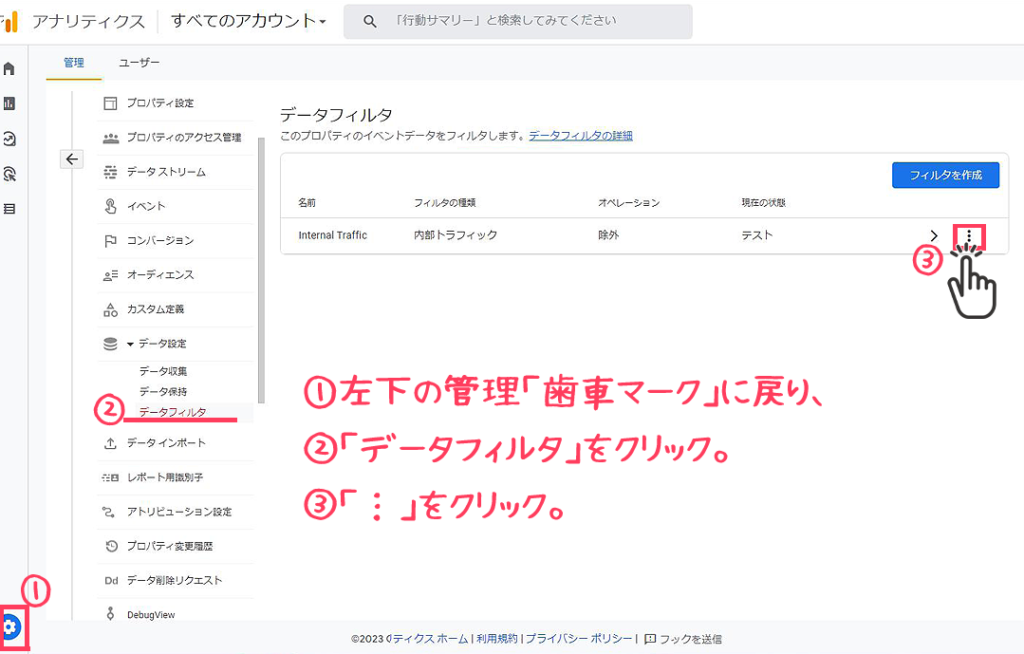
「フィルタを有効にする」をクリック。
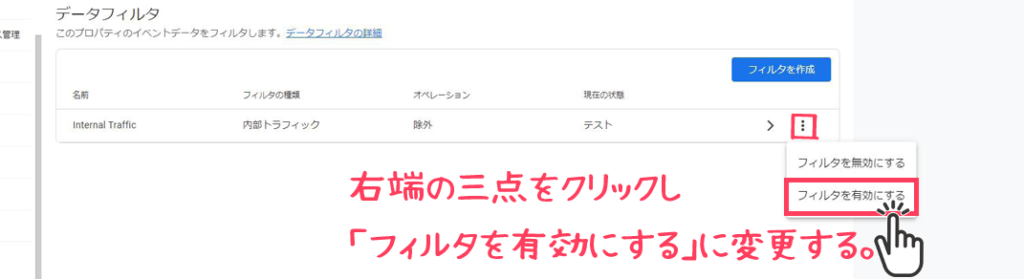
確認メッセージが表示されるので、
「フィルタを有効にする」をクリック!
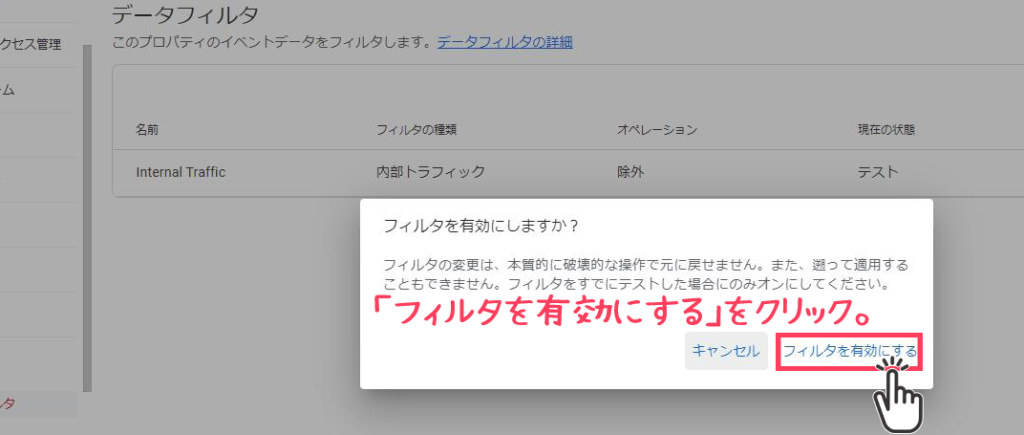
これでGoogleアナリティクス4での設定ができました!
ユニバーサルアナリティクス(UA)での除外方法
①ビューのフィルタ画面にいく
ユニバーサルアナリティクス(UA)でも除外設定をしましょう。
①管理の「歯車マーク」をクリック
② 「フィルタ」をクリック
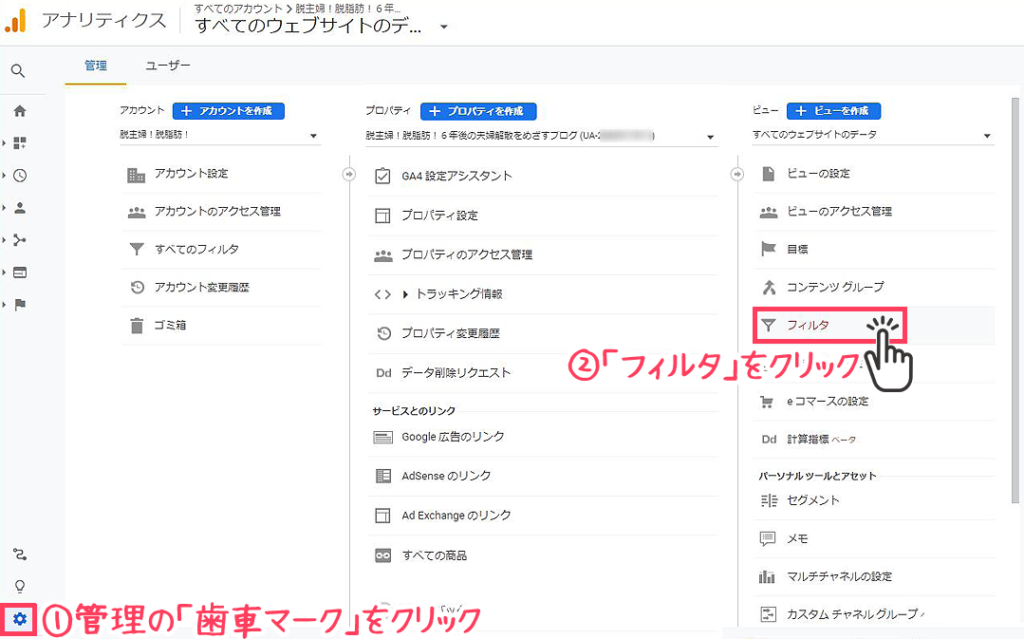
②フィルタ画面
下のような画面になるので、「+フィルタを追加」をクリックします。
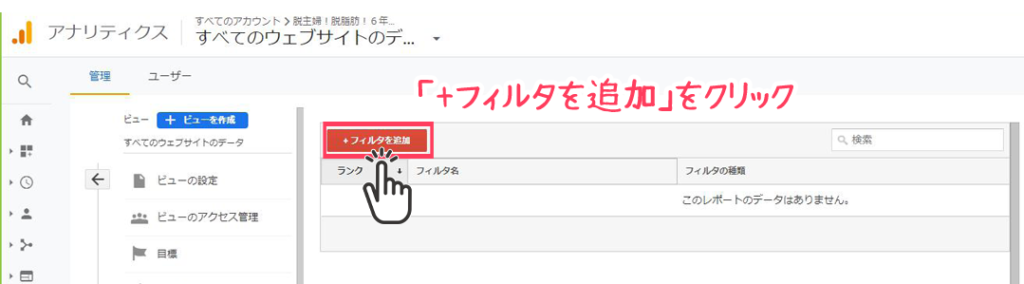
③ビューにフィルタを追加画面
IPv4アドレスを除外する場合
下の画面になるので
①フィルタ名:誰のIPアドレスなのか、わかりやすい名前を入力
②フィルタの種類:「定義済み」「カスタム」「除外」「IPアドレスからのトラフィック」「等しい」を選ぶ
③IPアドレス:IPv4アドレスを入力(省略せずに全部入力)
全部入力できたら「保存」ボタンをクリック!
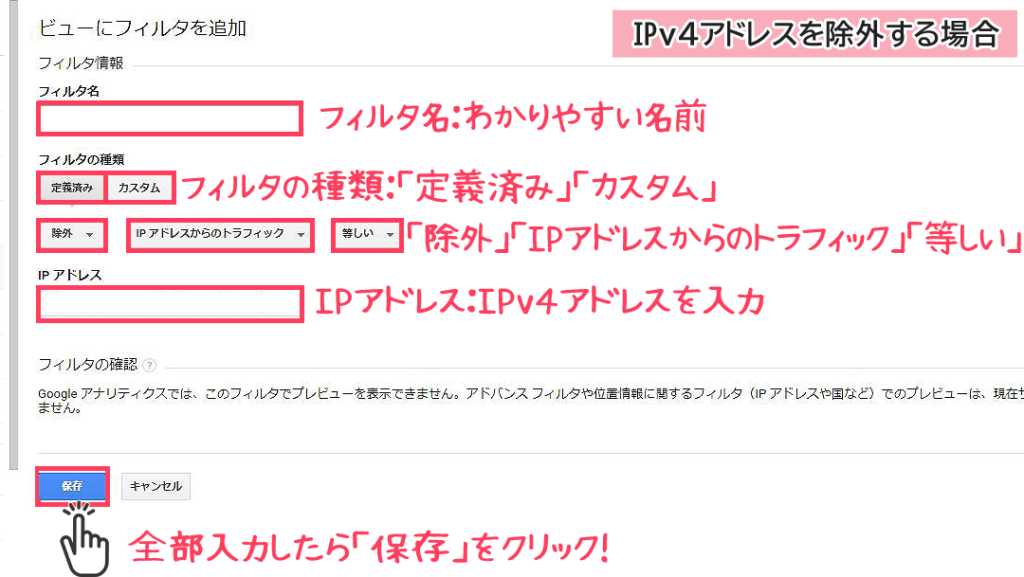
IPv6アドレスを除外する場合
ユニバーサルアナリティクス(UA)での
①管理の「歯車マーク」をクリックし
②「フィルタ」をクリック
③「フィルタを追加 」ボタンをクリックします。
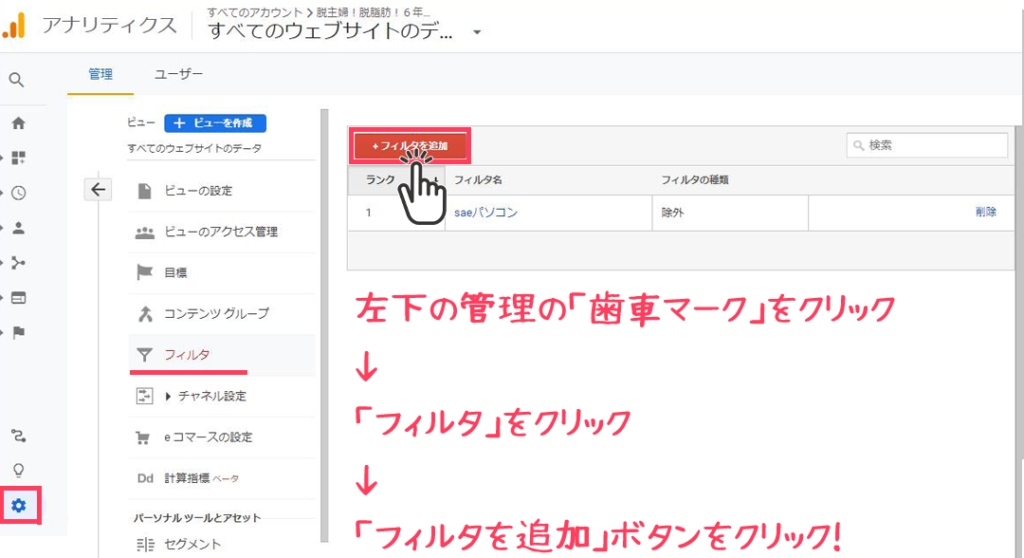
すると下の画面になるので
①フィルタ名:誰のIPアドレスなのか、わかりやすい名前を入力
②フィルタの種類:「定義済み」「カスタム」「除外」「IPアドレスからのトラフィック」「前方が一致」を選ぶ
③IPアドレス:IPv6アドレスの一部分を入力
一部分とは…前方のコロン( : )4つ目までを入力します。(例 ○○:△△:◇◇:○○○:)
全部入力できたら、「保存」ボタンをクリック!
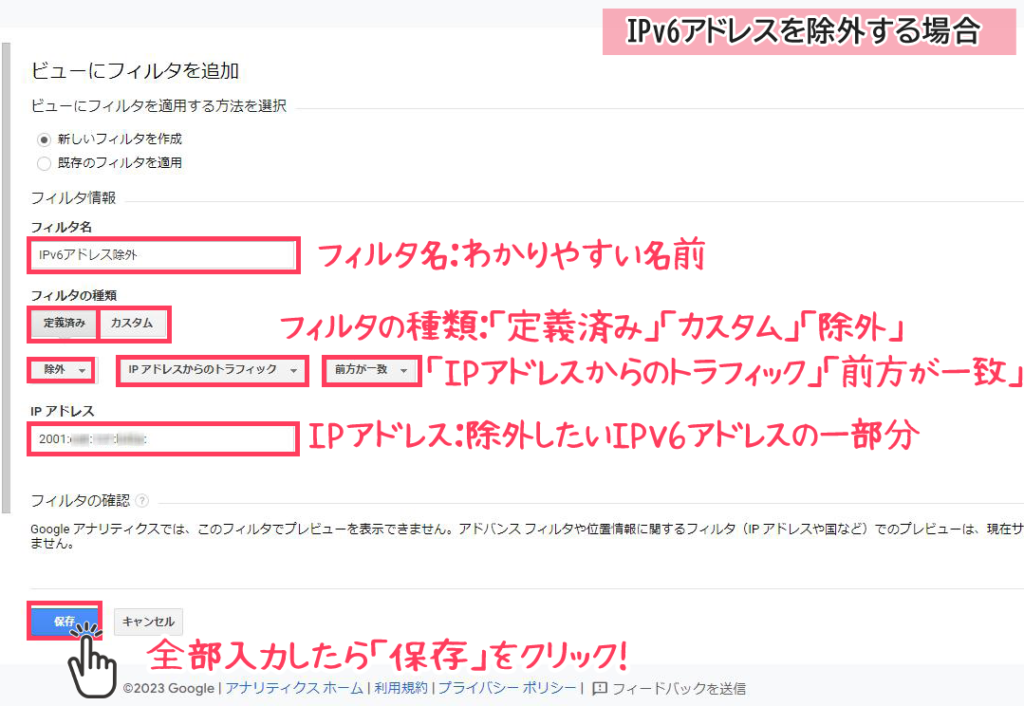
これでユニバーサルアナリティクス(UA)での設定ができました!
あまりないかと思いますが、何台かのパソコンをお使いの場合の補足です👇
ユニバーサルアナリティクス(UA)での設定ができました!

これで、自分のアクセスがアナリティクスから見つからないようになりました。
ほんと?


。。。
設定後、きちんと設定できたか確認することをオススメします。
自分のブログを見てから、すぐにアナリティクスデータを見に行った時に
訪問しているユーザーの数が増えていると
アナリティクスにバレたままだってことですね。何か設定がおかしいか不十分かです。
でも、設定後すぐに反映されるというわけではないので、
半日~1日くらい待ってから確認することをオススメします。

パソコンでのアクセスの除外はできたみたいニャ。
スマホは?
そーなんだよ。
今のままじゃ、スマホで自分のブログを見たら
アナリティクスにバレるんだよ、、、。

自分のスマホからのアクセスを、
アナリティクスにバレないようにするには
これまた設定が必要です。
アプリをダウンロードするだけなのですけどね。
どんなアプリかというと、広告を表示させないアプリです。
わたしはというと
・スマホの容量が気になるから、アプリをあまり入れたくない
・広告は、新しい商品や流行を知りたいから見てもいい
・自分のブログには、パソコンでアクセスすることが多い
ので、スマホについては除外設定をしていません。
でも、設定したい方もいらっしゃると思うので、
スマホの除外の仕方を書いておきますね。
スマホで除外する方法
ポイント
スマホに広告ブロックをするアプリをダウンロードすることにより
Googleアナリティクスに自分のアクセスをバレないようにします。
広告ブロックのアプリは、次に紹介するアプリ以外にもありますので、
お好きなもの、かつアナリティクスから自分のスマホを除外できるものを
ダウンロードなさってくださいね。
iOS は、『AdGuard』 をダウンロードする
iPhoneの場合は、「AdGuard」という広告ブロックアプリを使うことで、
アクセスを除外することができます。
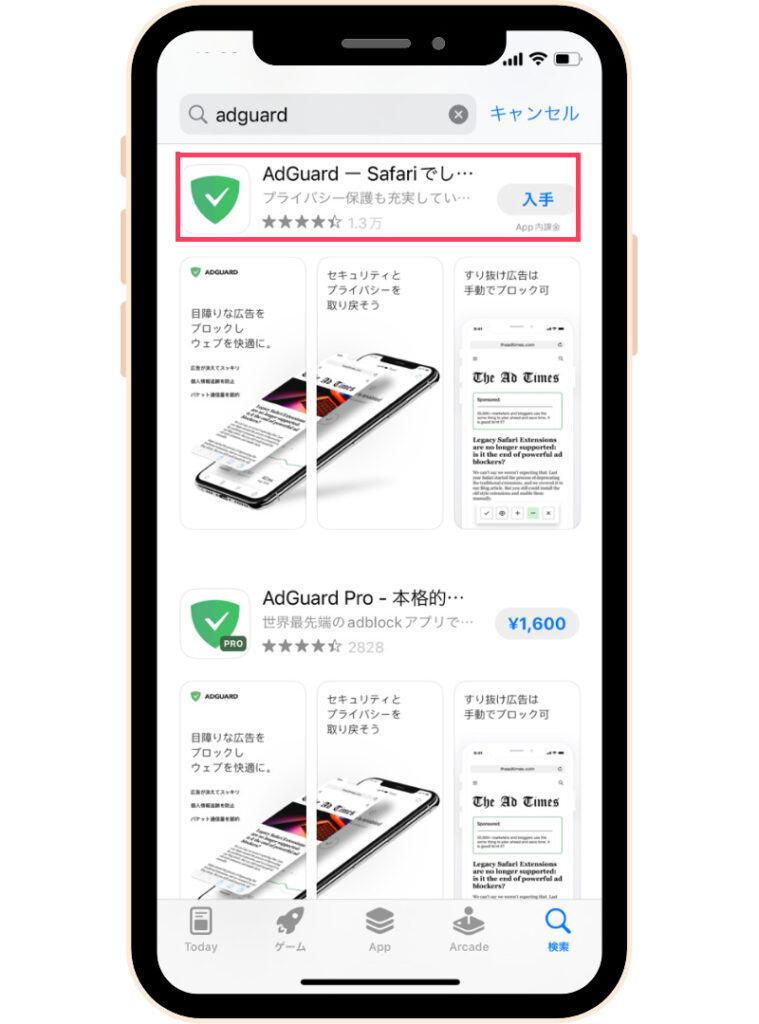
「AdGuard」をインストールして、
利用規約に同意します。
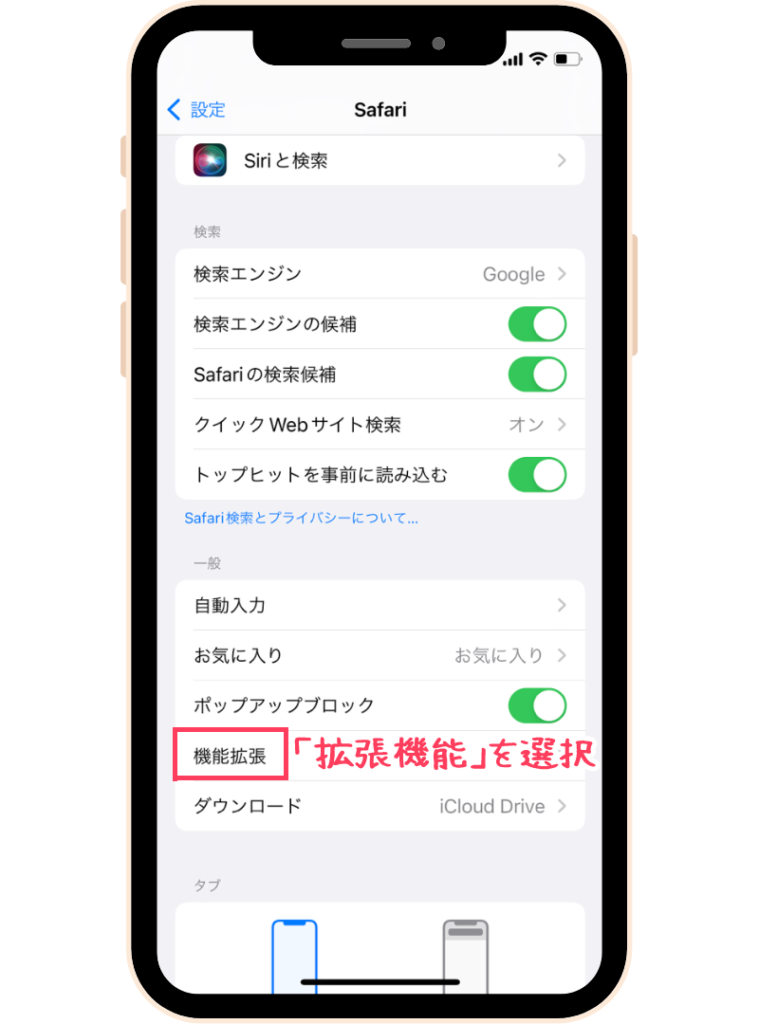
インストールし終わったら
ホーム画面に戻り、
「設定」→「Safari」→
「機能拡張」を選択します。
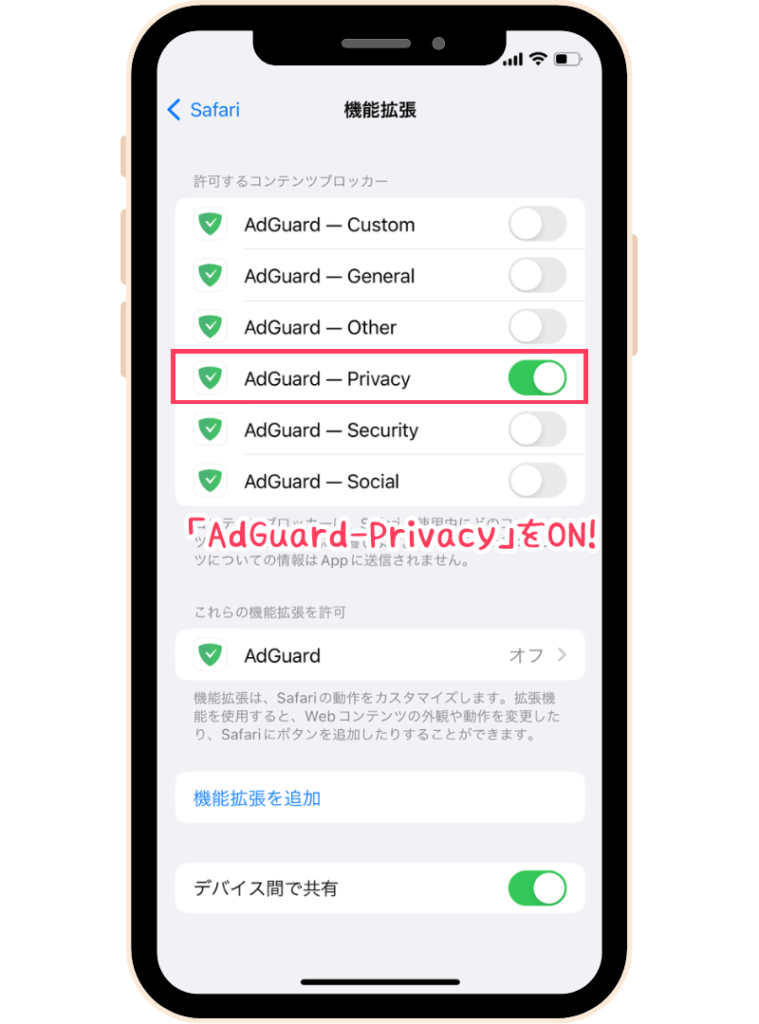
「AdGuard-Privacy」をON!
作業完了!
「iPhone」の「Safari」から、あなたのWebサイトにアクセスしても、
Googleアナリティクスにカウントされなくなります。
効果があるのは、「Safari」のみです。
「Google Chome」経由など「Safari」以外からWebサイトにアクセスするとカウントされます。
では、次は Android をお使いの場合です。
Andorid は、『Free Adblocker Browser』 をダウンロードする
Androidの場合は、「Free Adblocker Browser」というWebブラウザアプリを使うことで、
アクセスを除外することができます。
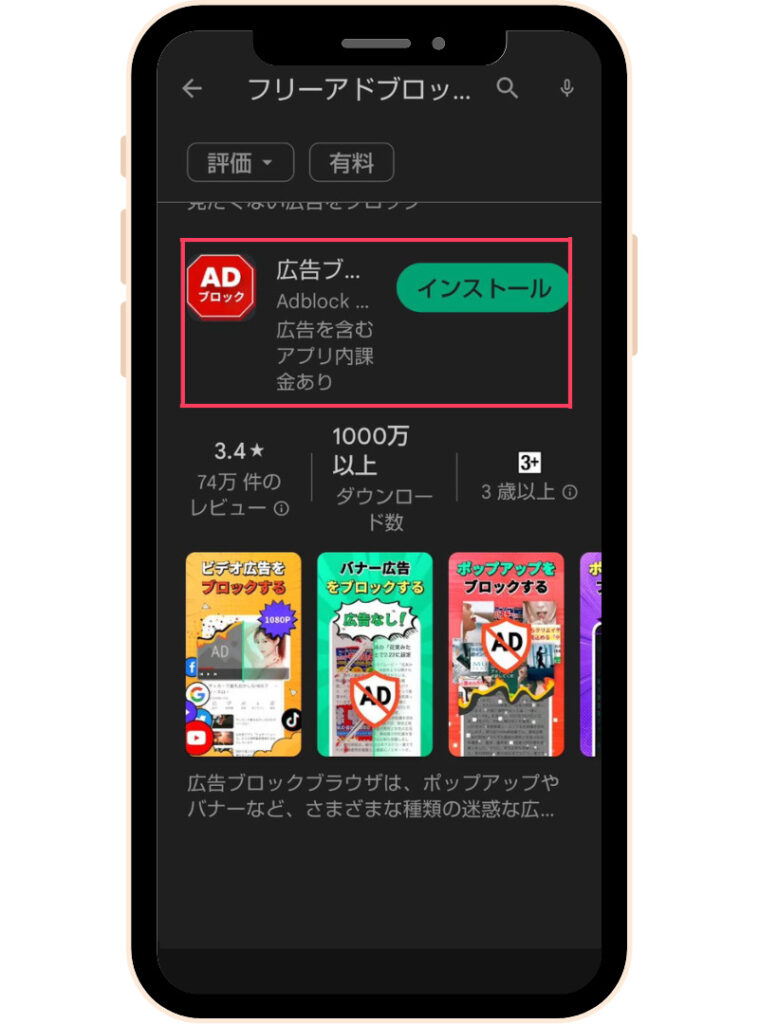
「Free Adblocker Browser」 をインストールして、
開きます。
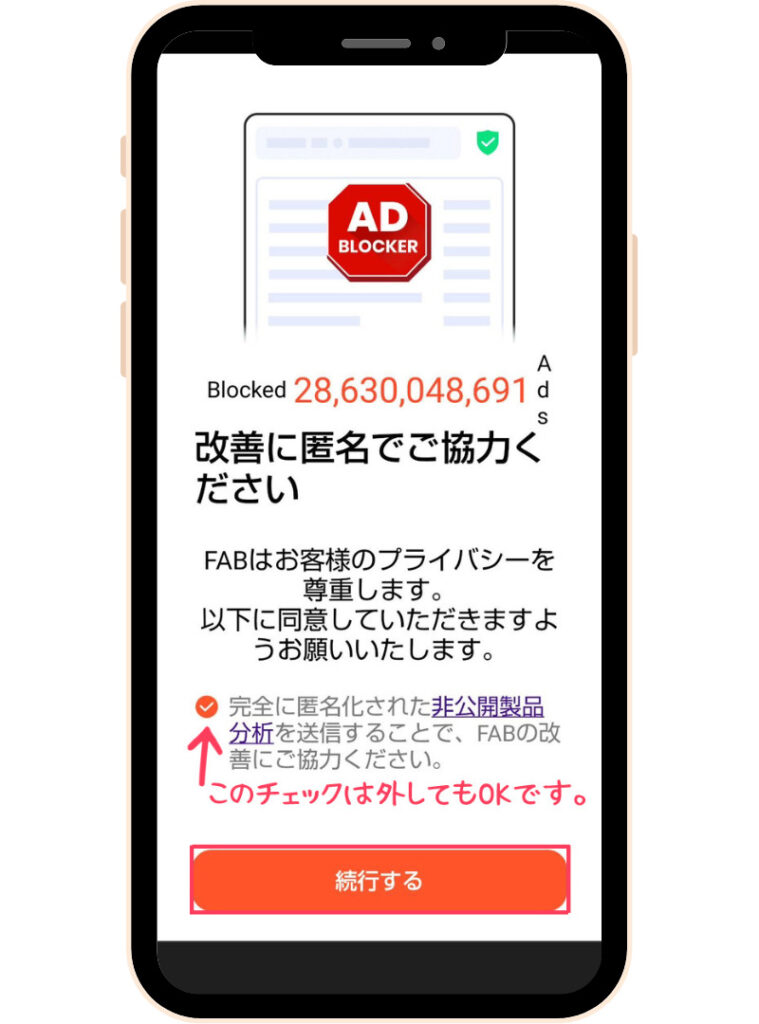
チェックは外してもよいので
「続行する」を押します。
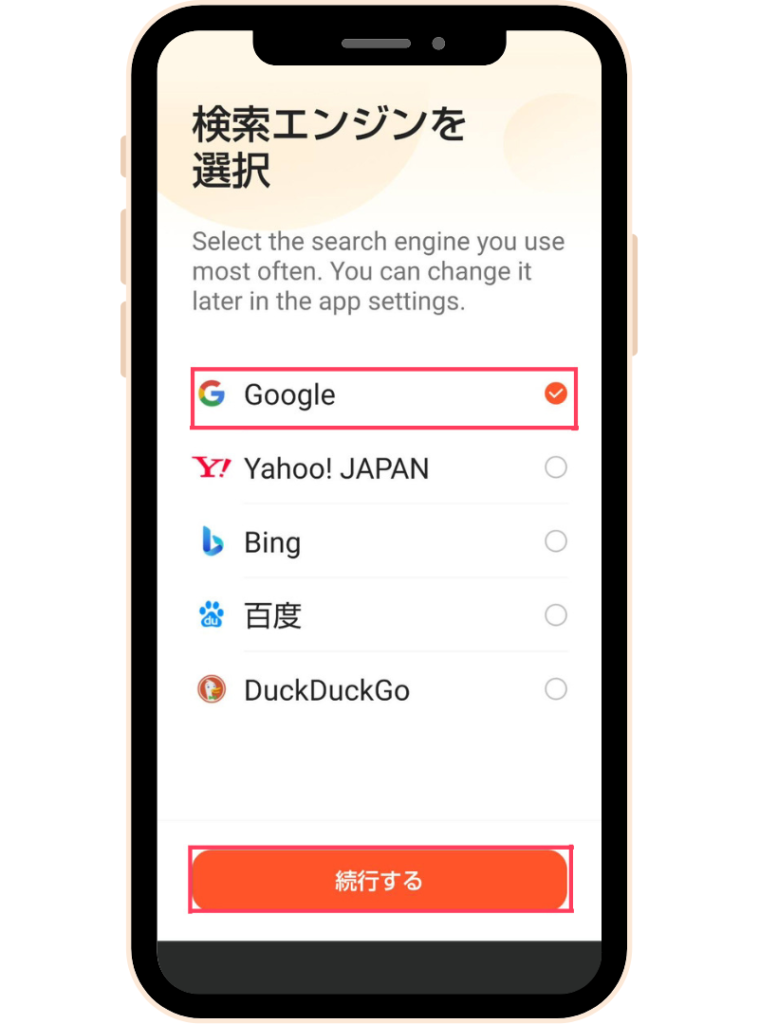
「Google」 にチェックして、
「続行する」を押します。
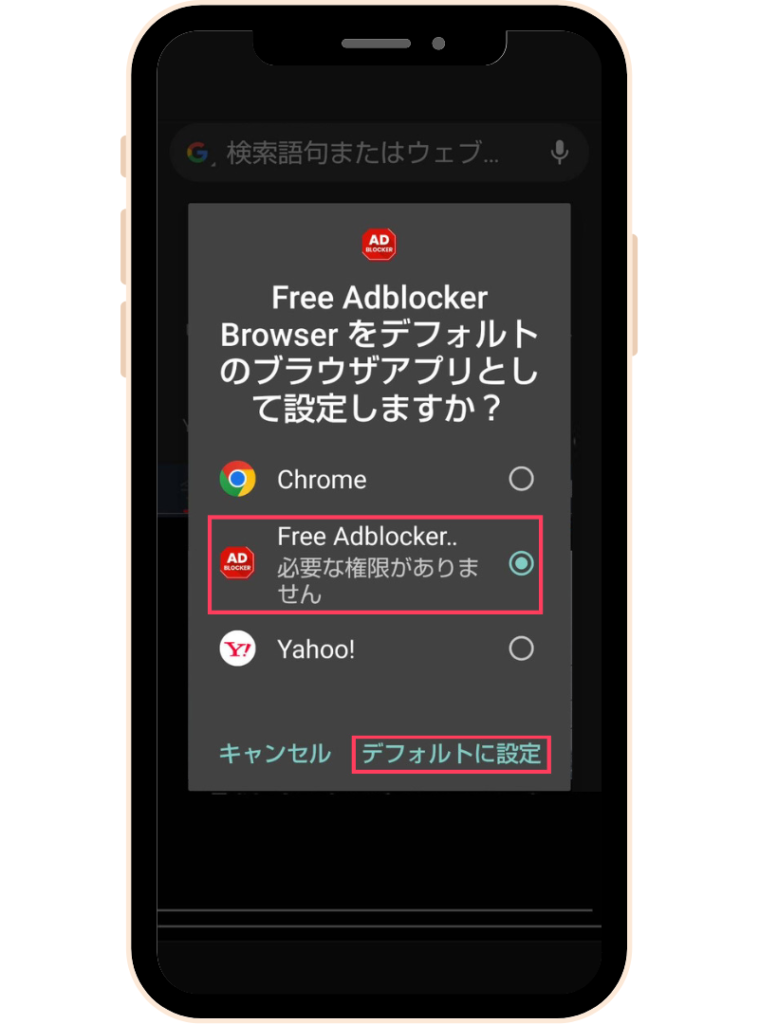
「Free Adblocker Browser」 にチェックして、
「デフォルトに設定」を押します。
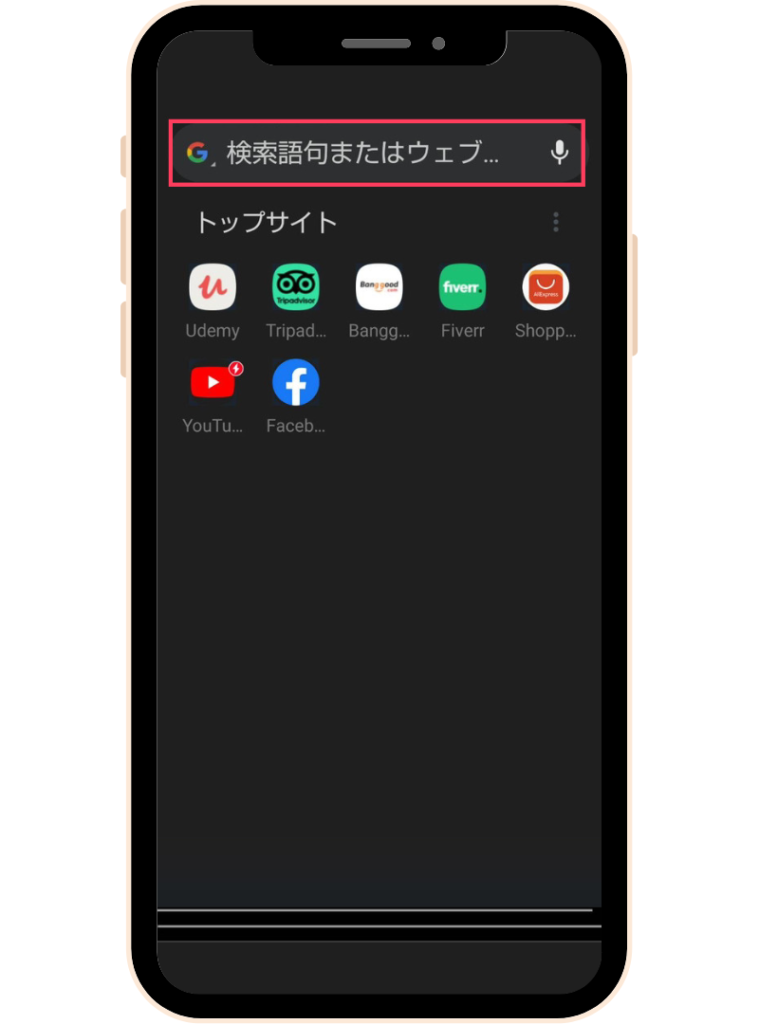
画面上部に表示されている検索窓から、
自分のブログURLを入力して
アクセスしましょう。
作業完了!
「Android」の「Free Adblocker Browser」から、あなたのWebサイトにアクセスしても、
Googleアナリティクスにカウントされなくなります。
効果があるのは「Free Adblocker Browser」のみです。
「Google Chome」経由など「Free Adblocker Browser」以外からWebサイトにアクセスするとカウントされます。

おつかれさまでございました。
自分のアクセスなんてカウントされても気にならないくらい
多くの方々に訪れてほしいな~。
だねぇ。

今回は、グーグルアナリティクスに自分のアクセスをバレないようにする方法を
紹介いたしました。