【ブログ運営に必須!】GoogleアナリティクスをAFFINGERと連携しよう
ブログをはじめよう!③Word Press 投稿前設定編 で紹介した
Googleアナリティクスの具体的な設定方法を
ここでは説明していきます。

ブログで本気で稼いでいくには分析が必要ってことだったよね。
うん。Google アナリティクスは無料のツールだし、設定しとこ。

アナリティクスの設定3ステップ
・①Googleアナリティクスに登録する
・アカウントの設定
・プロパティの設定
・ビジネスの概要を登録
・②アナリティクスコードをAFFINGERに入力する
・③測定できているか確認する
Google アナリティクスとは?
Googleアナリティクスは、Googleが提供しているアクセス解析ツールです。
現在Googleアナリティクスは、新旧2つのバージョンがあります。
・旧バージョン:ユニバーサルアナリティクス(略称:UA)
・新バージョン:Googleアナリティクス4(略称:GA4)
2023年7月からは新バージョン(GA4)へ移行することがGoogleから発表されています。
(参考:ユニバーサルアナリティクスのサポートは終了します|アナリティクスヘルプ)
新バージョン(GA4)だけでもよさそうですが、旧バージョンと一度に両方登録できるので
どうせなら両方に登録してみましょう。
*お使いのテーマによってアナリティクスコードの連携の仕方は少し異なります。
わたしはAFFINGER6を使っているので、AFFINGER6との連携方法をご紹介します。

新旧まとめて登録して、AFFINGER6に連携するんだね。
Google Analytics(グーグルアナリティクス)をAFFINGER6と連携する
Googleアカウントをお持ちでない方は、新しくGoogleアカウントを作成してください。
すでにアカウントをお持ちの場合はログインしておきます。
01|Googleアナリティクスに登録する
まずは、Google アナリティクスに登録するため
にアクセスします♪
では、「さっそく始める」ボタンをして登録開始です。
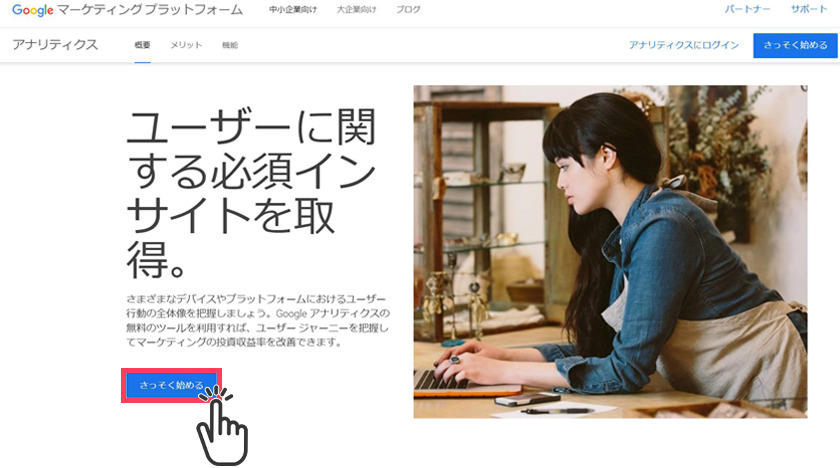
①アカウントの設定
まずは、アカウントの設定です。
好きなアカウント名、たとえば自分のブログ名とかを入力してから
4か所にチェックをつけて「次へ」ボタンをクリックしましょう。
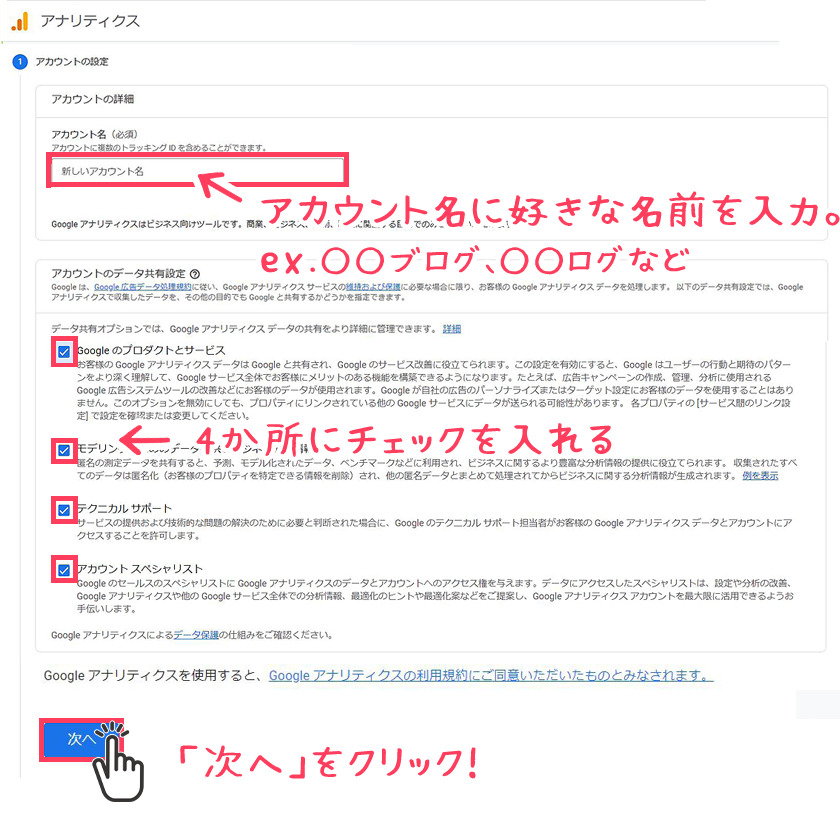
②プロパティの設定
プロパティの設定画面になるので、
順に入力していきましょう。
プロパティ名は、さっきのアカウント名と同じでも大丈夫!ブログ名でOKです。
そして、3カ所を「日本」に合わせて変更します。
で、ここからが重要!
「次へ」はまだクリックしないでください!
あせらずに「詳細オプションを表示」をクリックしましょう。
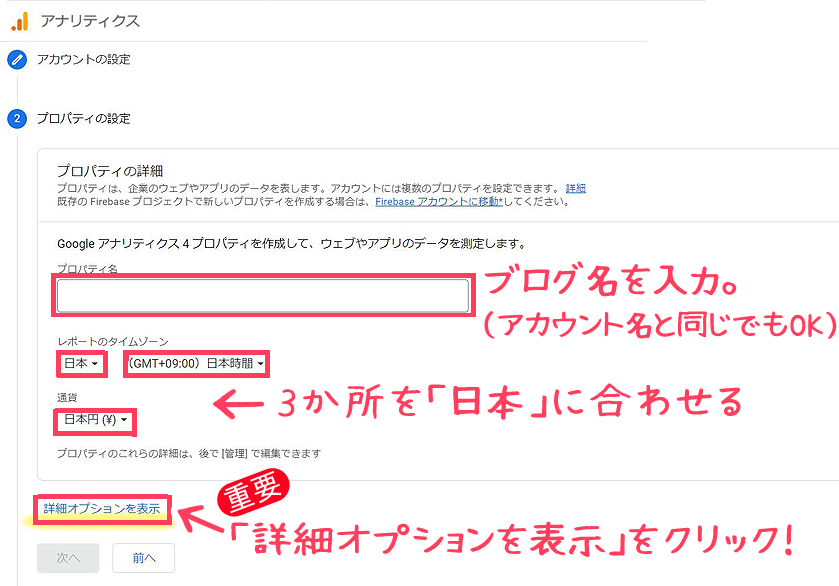
続いて ①右端のスライドボタンをONにします。
そうすると、隠されていた入力項目が現れますよ。
②ブログのURLを入力してから
③2カ所にチェックをしましょう。
④「次へ」ボタンをクリック!
ここの2カ所をチェックすることで、旧アナリティクス(ユニバーサルアナリティクス)と
新アナリティクス(Googleアナリティクス4 つまりGA4)の両方使えるようになります。
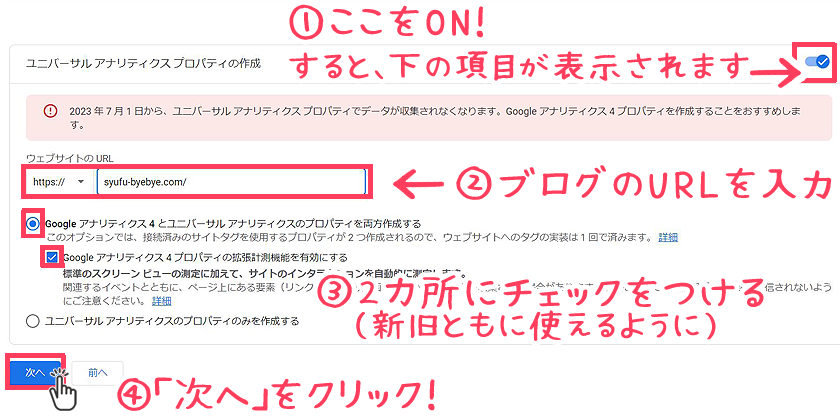
③ビジネスの概要を登録
ビジネスの概要を登録する画面になります。
業種は特には選ばなくても大丈夫です。
「小規模」を選んでから、2カ所にチェックして
「作成」をクリックしましょう。
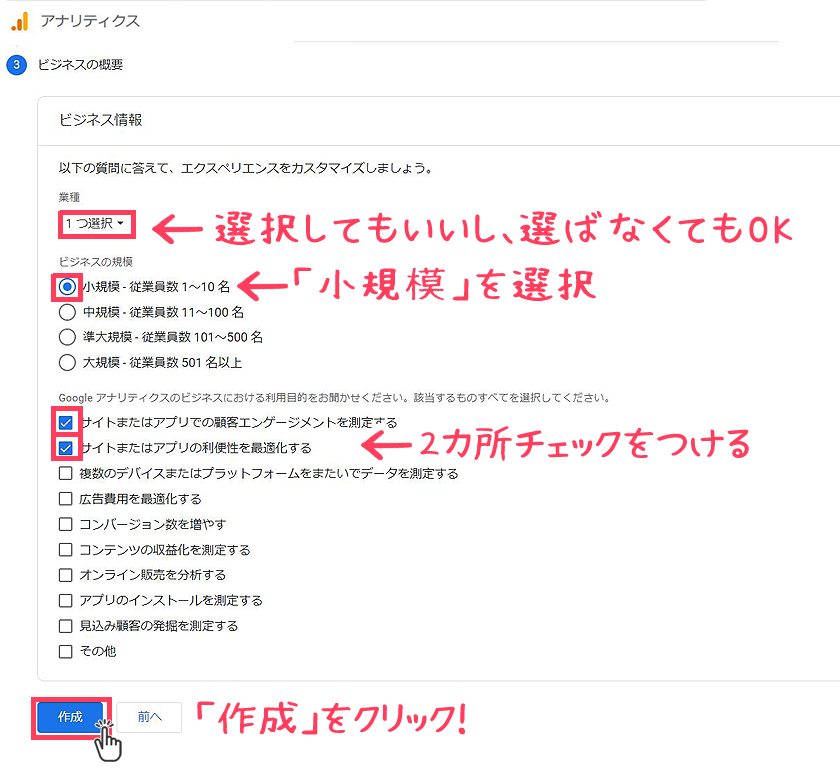
そうすると、Googleアナリティクス利用規約という画面がでてくるので、
規約に同意していきます。
まず①「日本」を選択し
②チェックをつけます。
③下にスクロールしていくと、もうひとつ条項がでてくるので
④こちらにもチェックをつけます。
⑤最後に「同意する」ボタンをクリックしましょう。
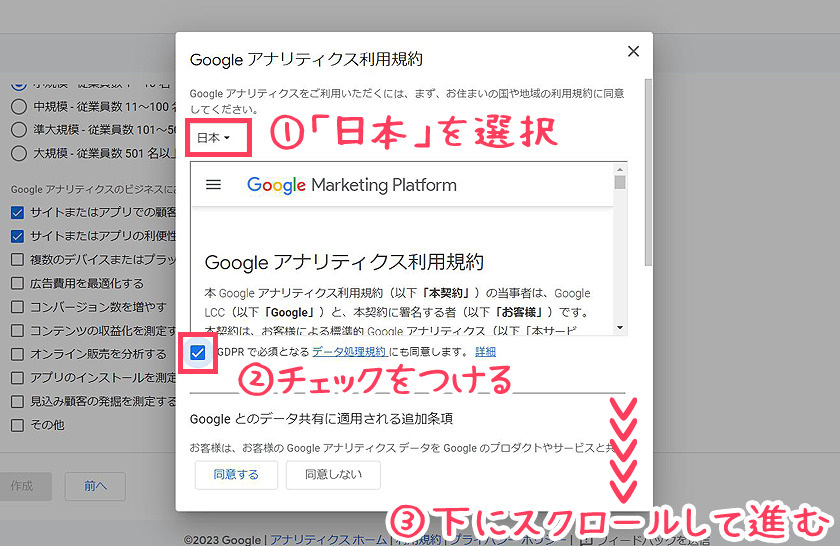
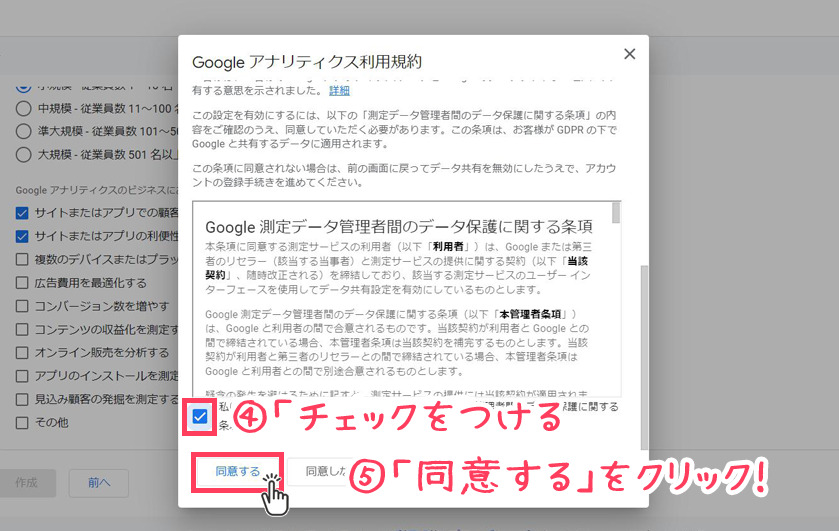
そうすると、『ウェブストリームの詳細』というのが表示されます。
このページで注目したいところは測定ID(G-から始まる数字)です。
AFFINGERに連携するためには、この測定IDを使います。
このページは開いたままにしておくか、メモ帳などに測定IDをコピペしておきましょう。
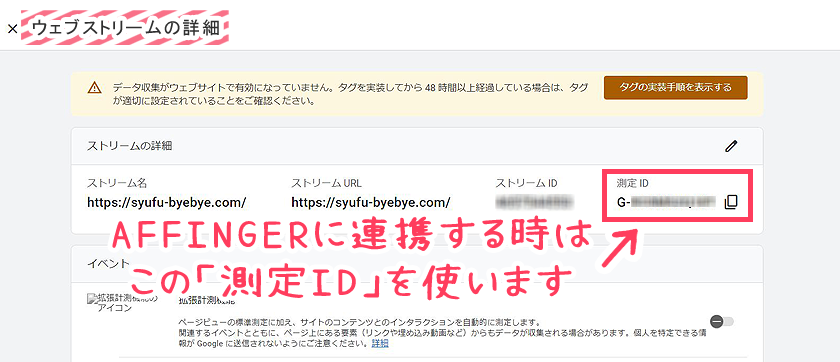
も、し、も、メモする前にページを閉じちゃったなんてことがあったら...。

どうにもならないんじゃね?
やなこと言うね~...
どうにかなるよ。

測定IDの確認のしかた
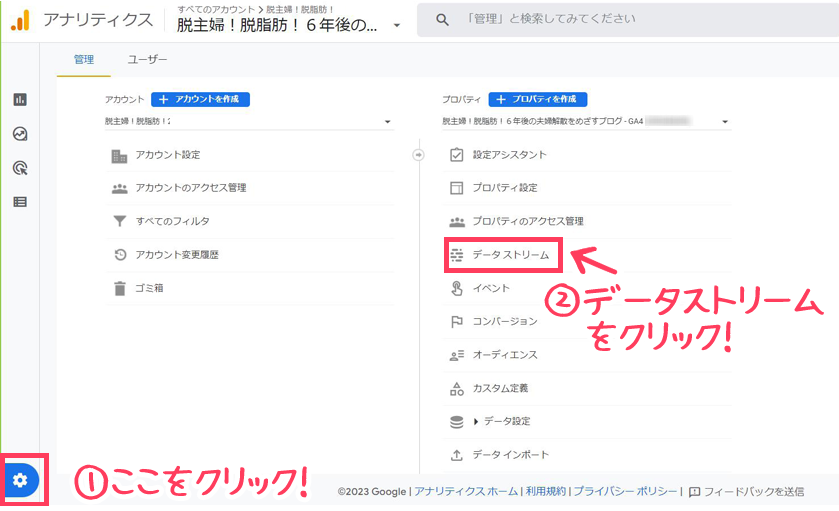
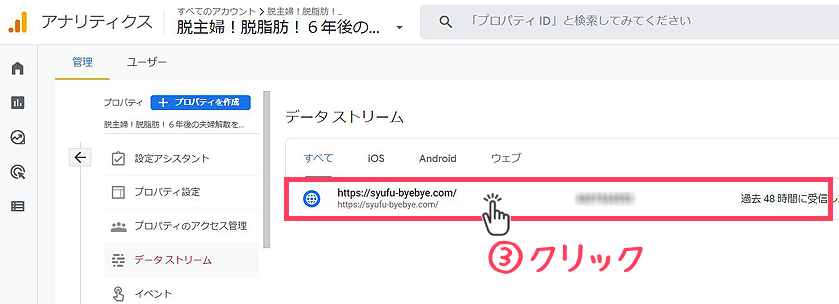
『測定ID』の準備はいいですか?
ここからはGoogleアナリティクスのページをはなれて
AFFINGER6の管理画面に行ってみましょう♪
02|アナリティクスコード(測定ID)をAFFINGERに入力する
アナリティクスコードとは、先ほどの測定IDのことです。
Word Pressの「AFFINGER管理」→「Google・広告/AMP」へと進みましょう。
そうすると 『Google連携に関する設定』という画面になります。
ここでするのは、
「アナリティクスコード」のところへ先ほどの測定IDを入力
そして、「保存Save」ボタンを押すだけです!
これでGoogle Analyticsの設定が完了しました!
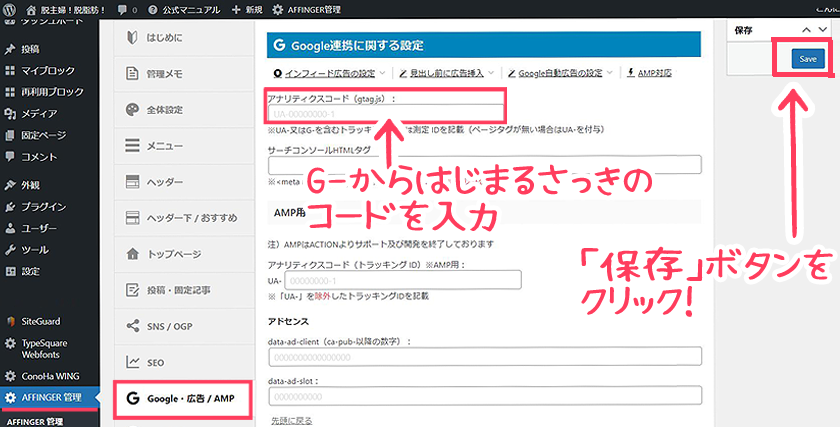

あ~がんばったぁ。
やればできるニャン

でもほんとにアナリティなんとかって、設定できてんの?


。。。
03|測定できているか確認する
いろんな設定をしてますけど、
わたし本当に設定できているんだろうか、、、と
不安になりませんか?
気になる方は確認してみましょう。
でも、ちょっとお待ちを!!
Google アナリティクスでウェブサイトのデータが処理され、
リアルタイム レポートに表示されるまでに最大 24 時間待つ必要があります。
てことは、このページでした設定の後、
すぐにGoogleアナリティクスを確認しに行っても
まだ反映されていないんです。
私はすぐに確認しに行って、こんなメッセージ👇が出ていて
かなりあせりました、、、。
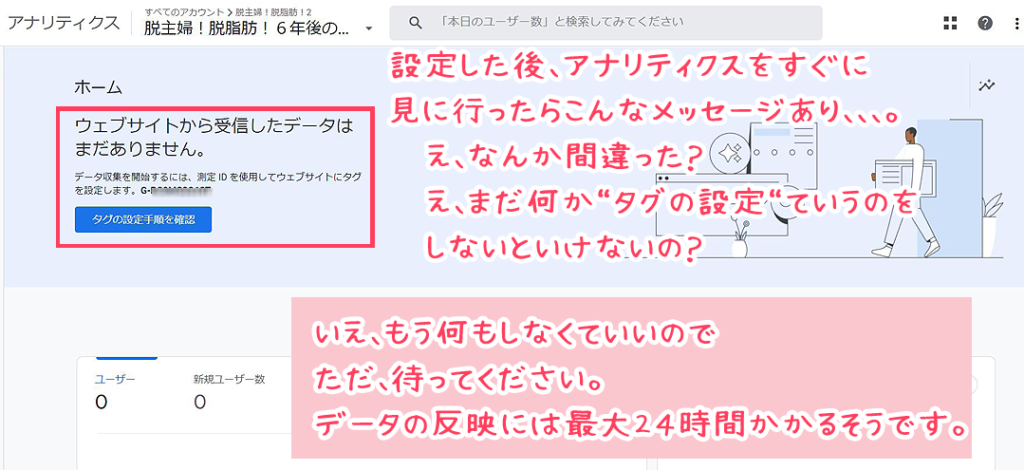

気になるけど、お待ちを。
待ってる間に、さきに次の「Googleサーチコンソールの設定」をするもよしです。
最大24時間待ってから、
新旧のGoogleアナリティクスがちゃんと設定できているか、
データが反映されているかを確認してみましょう。
私は約8時間後にもう一度 確認してみたら
ちゃんと反映していました。
データなし状態なので悲しいけど、
始めたばかりだから仕方ない!
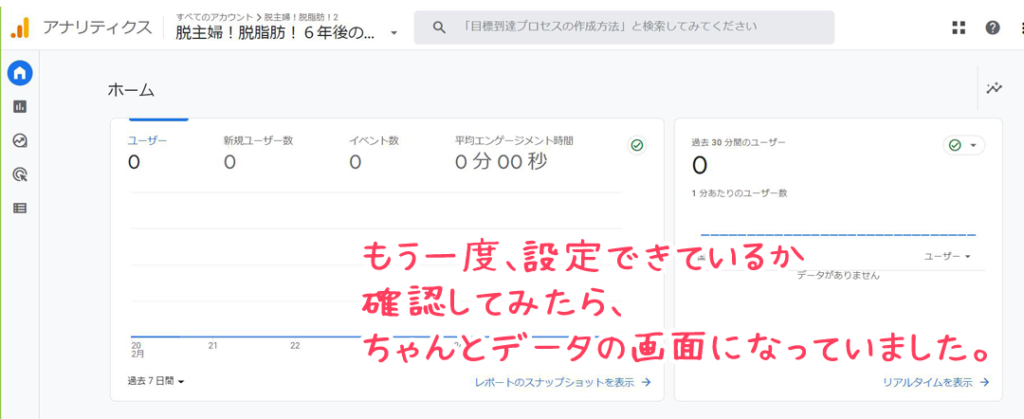
確認のしかた
Googleアナリティクスにログインしてみましょう。
①「家マーク」をクリックしてから
②アカウント名をクリック
③すると旧バージョンと新バージョンの2つが表示されています。
それぞれをクリックすると、データ画面が見れますよ。
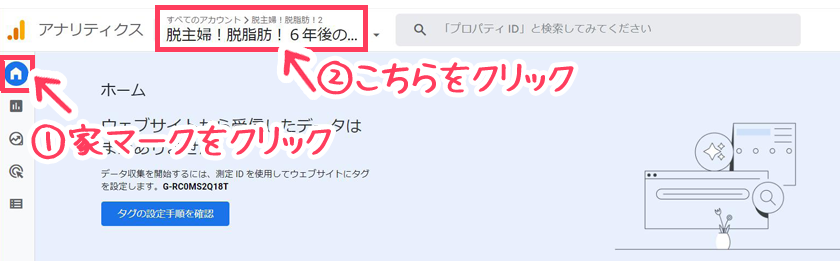
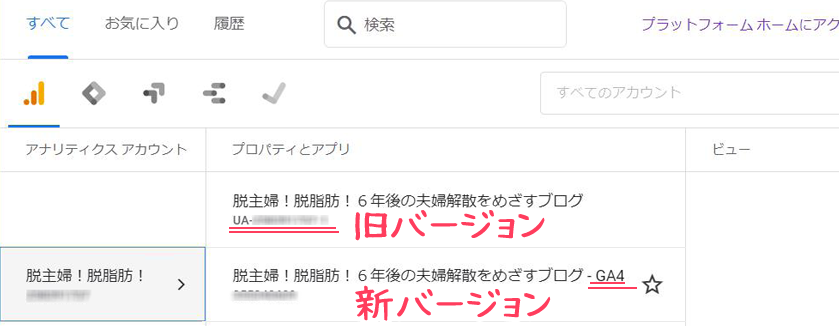
さて、Googleアナリティクスの設定ができました!
私は始めたばかりで、データといっても
なんだか悲しくなるような数値ですが、
データ収集は早くから始めていた方がいいです。
のちにきっと役立つはず!
『Googleサーチコンソールの設定』については
こちらです👇
-

-
【簡単3ステップ】Googleサーチコンソールの設定方法
2023/4/26
【ブログ運営に必須!】Googleサーチコンソールと連携しよう ブログをはじめよう!③Word Press 投稿前設定編 で紹介したGoogleサーチコンソールの具体的な設定方法を説明していきます。 ...




