【本気で稼ぐなら!】AFFINGER6の導入 かんたん5ステップ!
ブログをはじめよう!③Word Press 投稿前設定編 でお話した
テーマ(デザイン)の設定について。

AFFINGER6 ていうのを買ったんでしょ?

ちゅーる450本は買えるぞ。
そうだよね、、、でもAFFINGER6買っちゃった。

このページでは、わたしも実際に購入して使っている
「AFFINGER6」についての購入~購入後にすることを詳しく書いています。
【簡単5ステップ】AFFINGER6の導入手順
ステップ01|AFFINGER6 を購入する
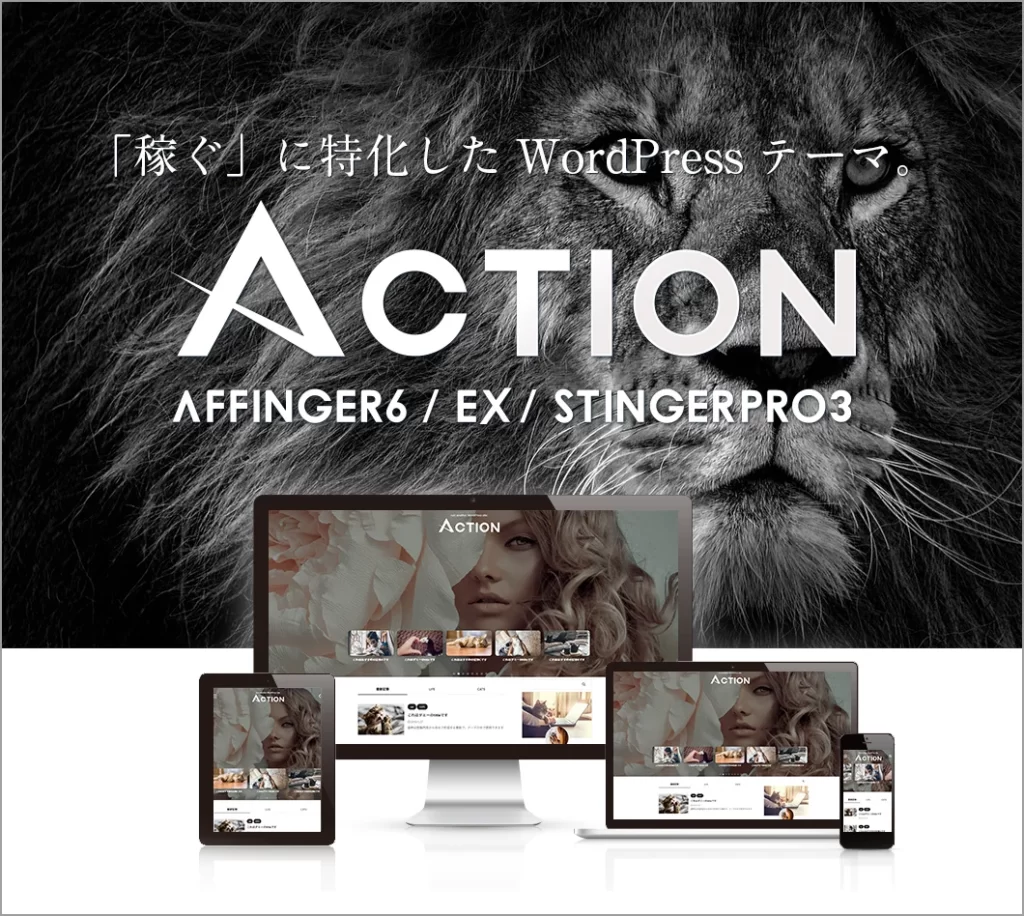
そして、下の方にスクロールして
「今すぐ手に入れる」ボタンをクリック!
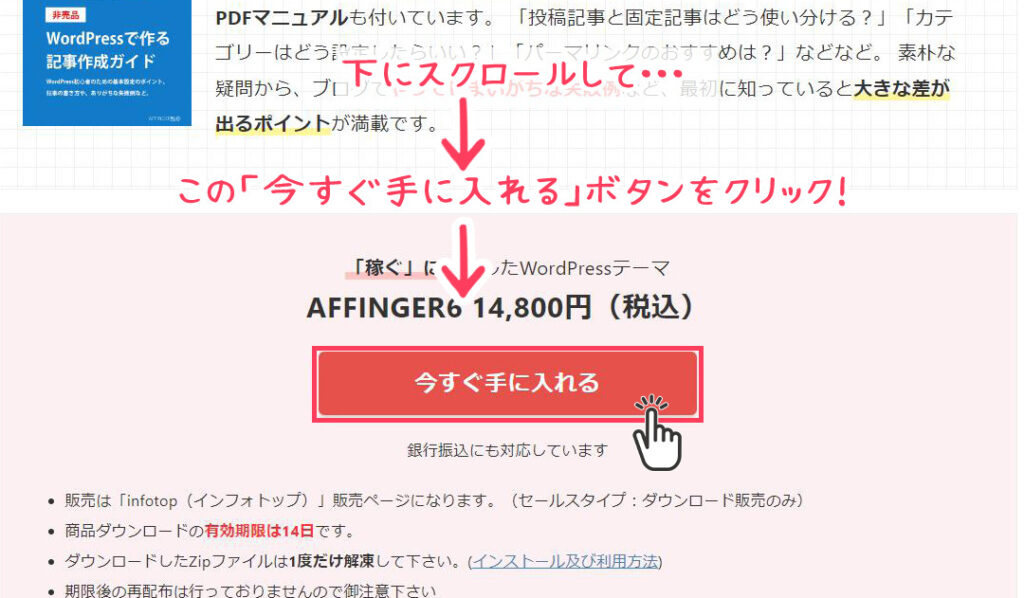
購入画面になるので、
内容を確認してから
「初めてインフォトップをご利用の方はこちら」をクリックします。
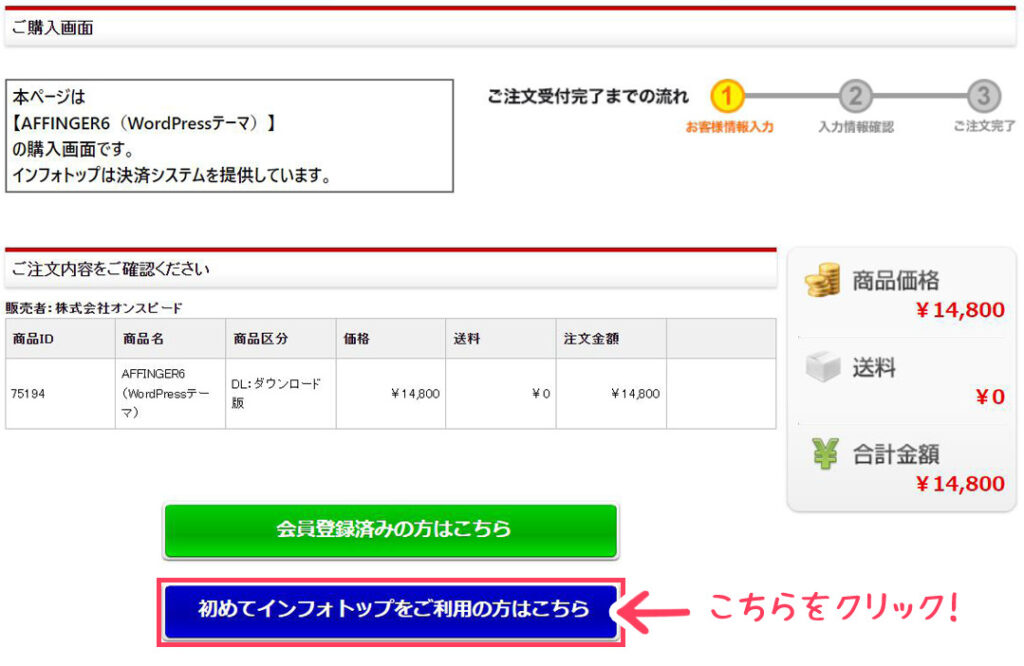
「お客さま情報」と「お支払い情報」の画面になるので
入力していきます。
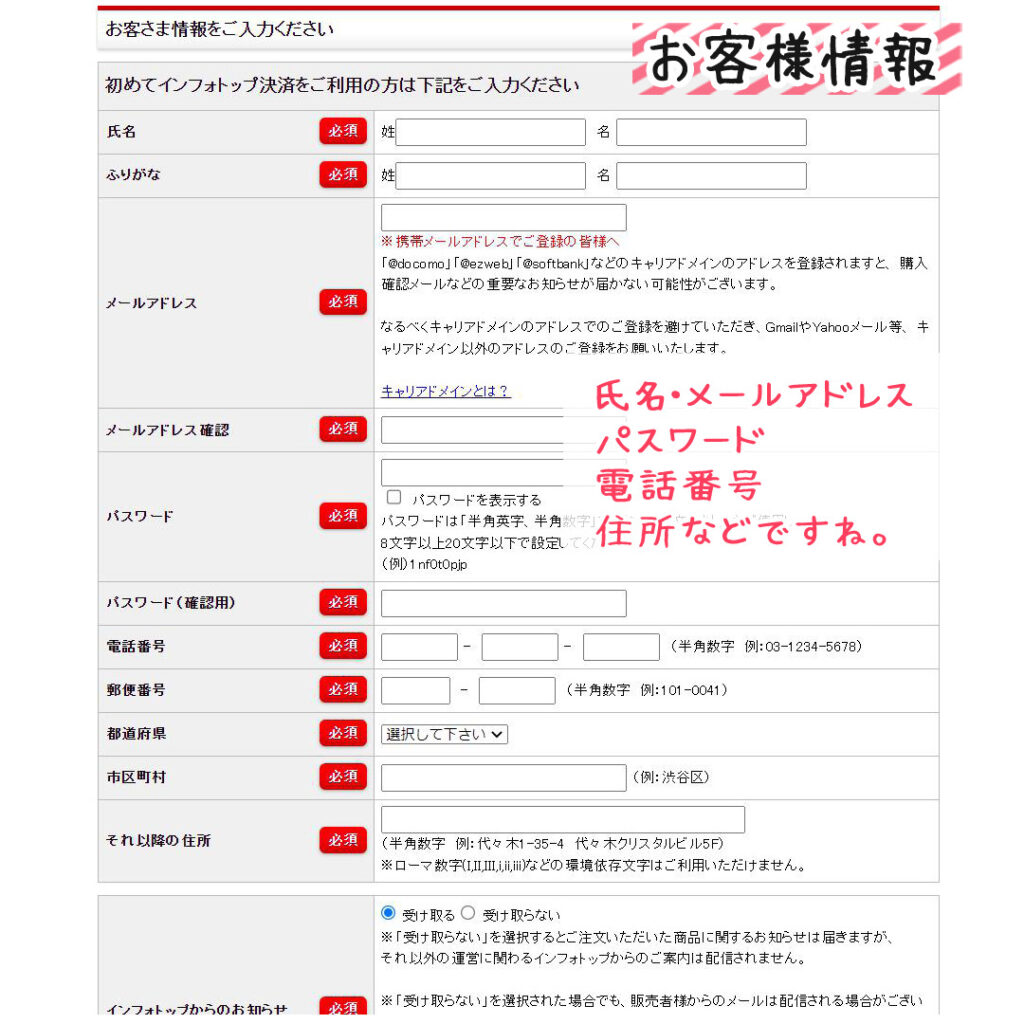
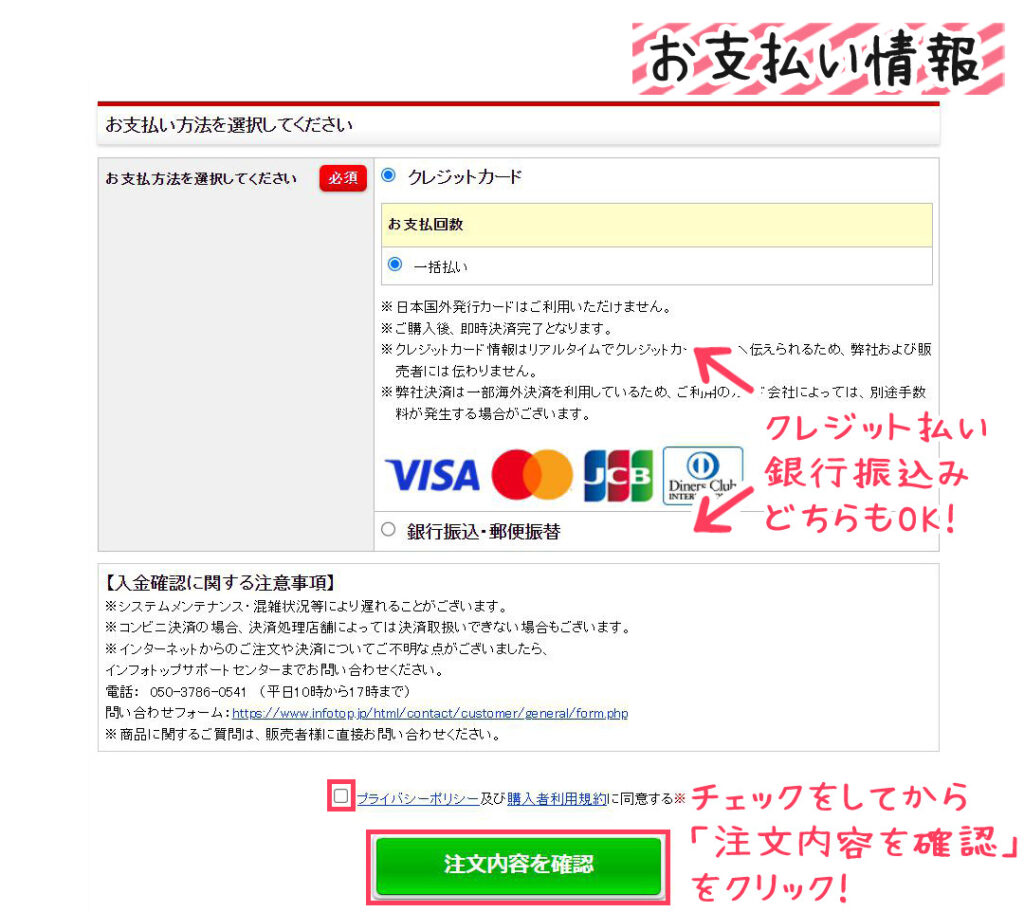
クレジットカード払いを選択すると
こんな画面に↓
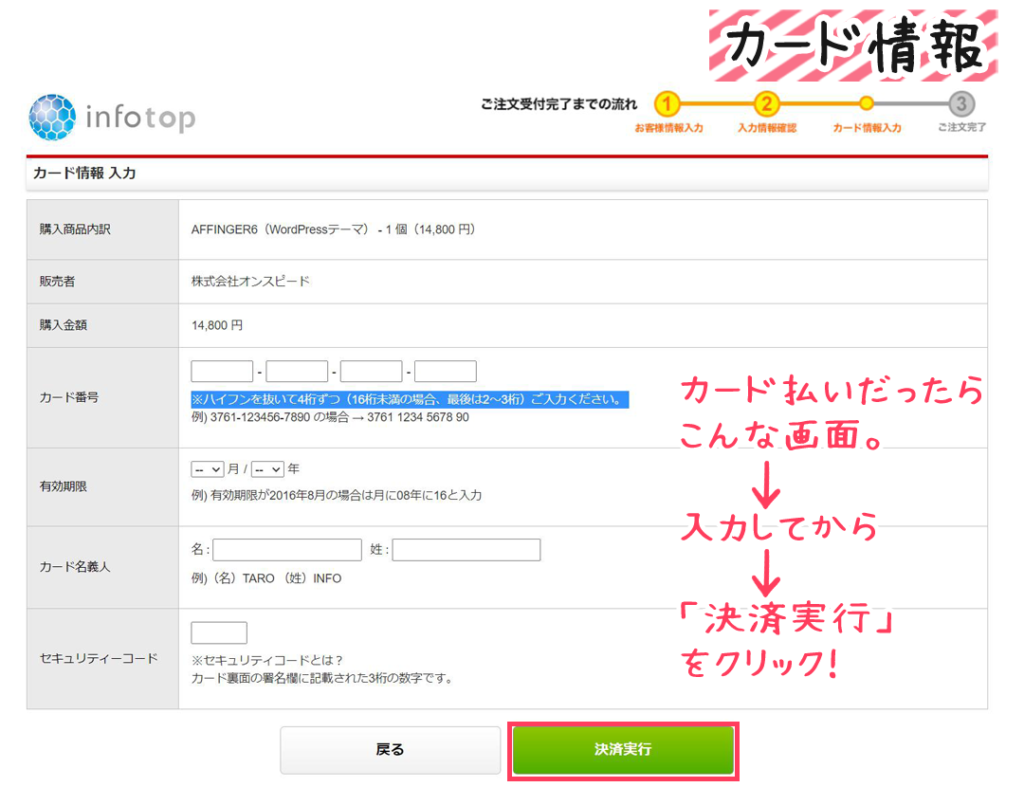
「決済実行」をクリック!
AFFINGER6の購入ができました!
購入したけどさ、実感ないんだけど。
何か配達されてくんの?

いえ、待ってても宅急便で何かが届くわけじゃありません。
14,800円支払ったのに、次どうしたらいいの???
ってわたしは不安になりました。
でも大丈夫!
AFFINGER6をダウンロードするんです。
ステップ02|AFFINGER6 をダウンロードする
まず、『インフォトップ』にアクセスしますよ。
そして、「購入者ログイン」をクリックして
登録した「メールアドレス」と「パスワード」を入力して
ログインします。
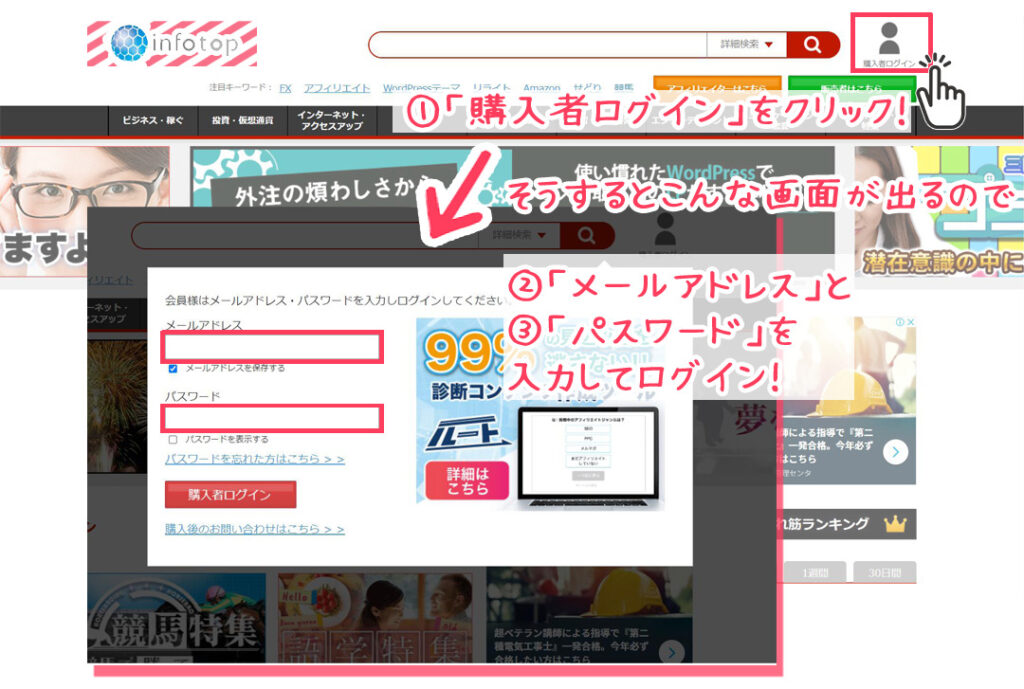
ログイン後のページに
「注文履歴・ダウンロード」というタブがあるので、クリックしましょう。
そして、購入履歴一覧にある
AFFINGER6の「ダウンロード」ボタンをクリック!
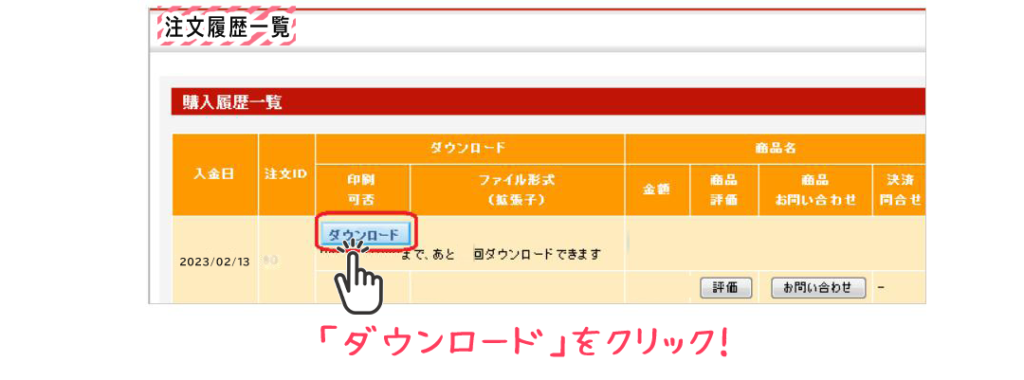
「ダウンロード」をクリックすると
ZIP形式のファイルがダウンロードされます。

ここからは、インフォトップのページからはなれてOK。
自分のパソコンの中にダウンロードされた
AFFINGER6のZIPファイルを探してね。
ステップ03|AFFINGER6 をWord Press 内で有効化する
ダウンロードしたAFFINGER6のZIPファイルは、こんなの↓
見つけられましたか?

ダウンロードしたAFFINGER6は、action_af6_dl というZipファイルです。
それを展開して中を見ると、4つのファイルが入っています。
Word Pressテーマというファイルの中に
・affinger
・affinger-child
という2つのZipファイルがあります。
この2つのZipファイルをジップがついたまま使います!
展開はしないでください!
もし、展開してしまったら、、、
展開前のZipファイルが、絶対に残っているので探せば大丈夫♪
ではこれから、
affinger.zip と、 affinger-child.zip を
Word Press の中に入れていきましょう。
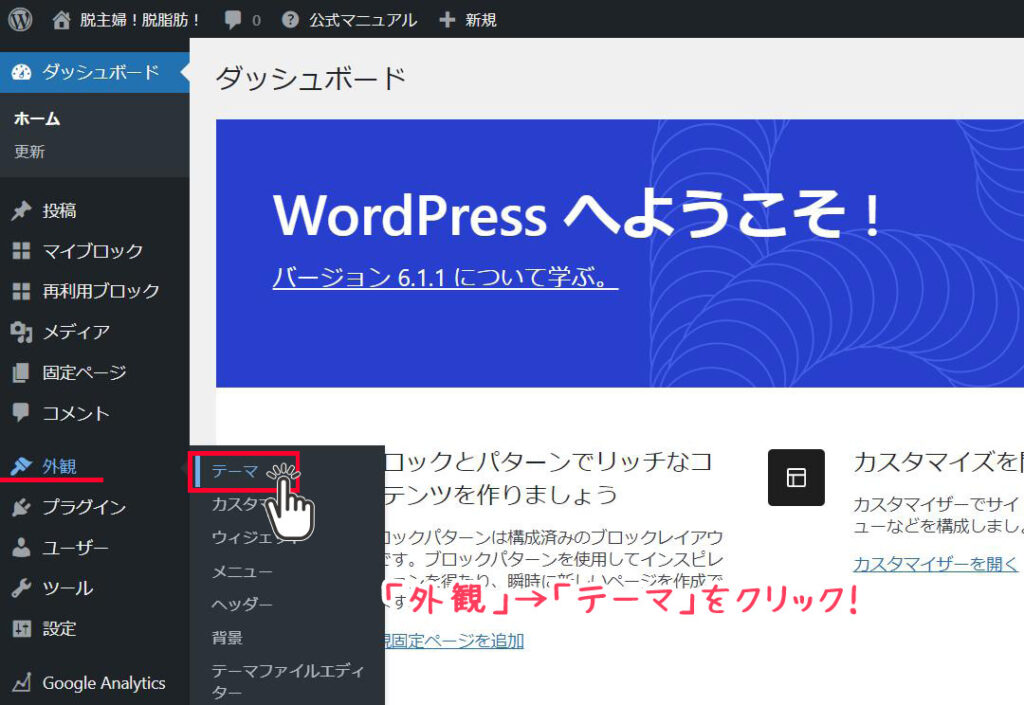
「外観」→「テーマ」をクリックします。
そして、「テーマのアップロード」をクリック。
「ファイルを選択」からまずは「affinger.zip」を選んでください。
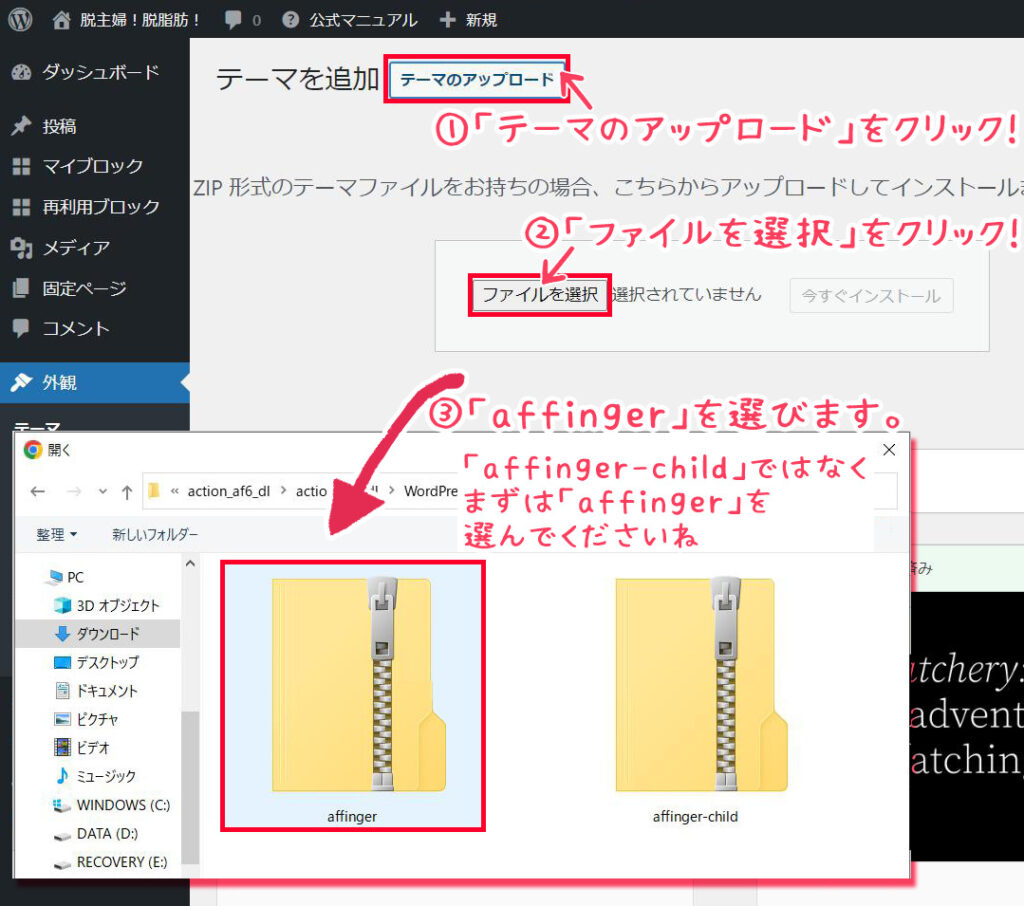
「affinger.zip」になっていることを確認してから
「今すぐインストール」をクリックしましょう。
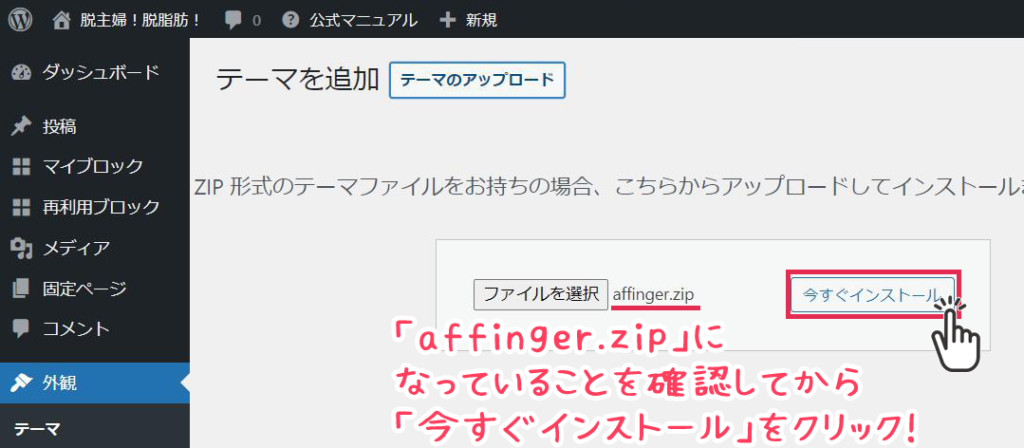
画面に「テーマのインストールが完了しました。」と
表示されれればOKです。
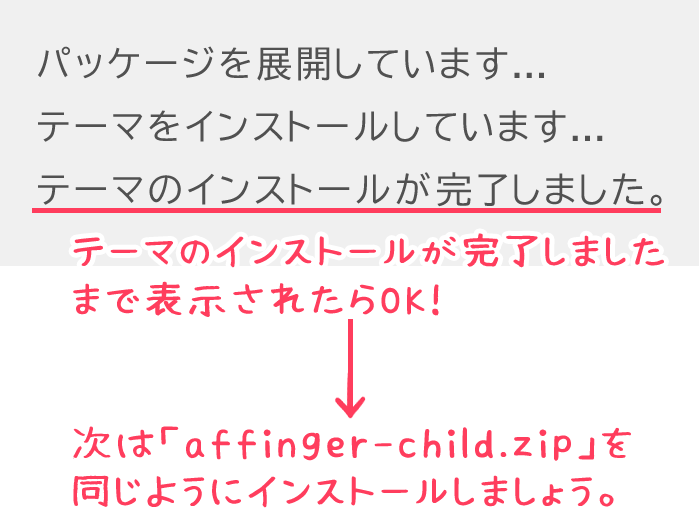
次は「affinger-child.zip」を同じようにインストールしましょう。
「外観」→「テーマ」→「テーマのアップロード」をクリック。
「ファイルを選択」から「affinger-child.zip」を選択。
「今すぐインストール」をクリック。
こうして「affinger.zip」と「affinger-child.zip」を両方インストールできたら、
もう一度「外観」→「テーマ」とクリックして
「テーマ」の画面を見てみましょう。
↓このように両方入ってたらOKです。
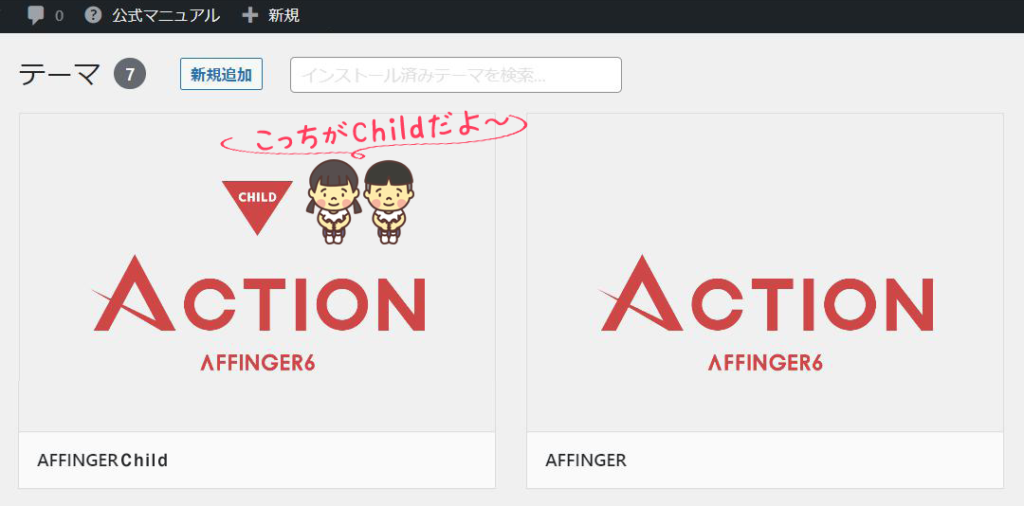
では、「AFFINGER Child」だけを「有効化 」しましょう!
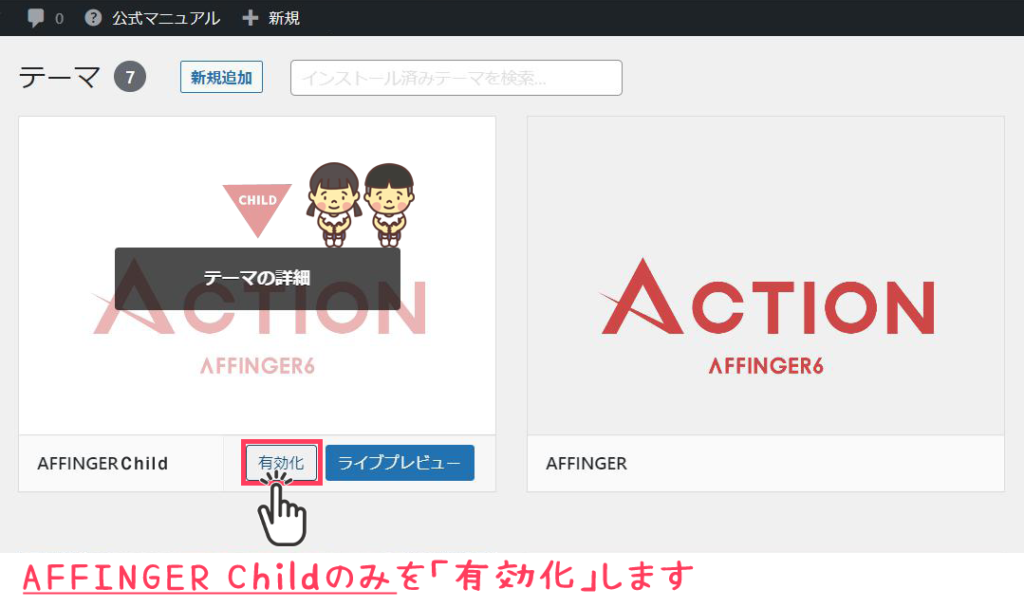
「AFFINGER」は有効化してはいけません!
「AFFINGER Child」のみを有効化してください。
でないと、後々に不都合が生じます...。
affinger-child が「有効」になったらOK!です。
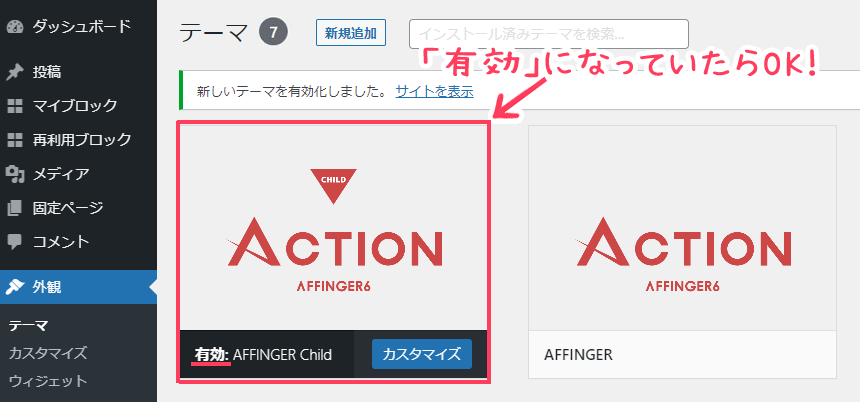
ステップ04|専用プラグインをインストールする
Gutenbergプラグイン
Gutenberg って何?
Gutenberg(グーテンベルク)=Block Editor(ブロックエディター)
…WordPress 5.0から採用された新しいエディターです。
記事を書いていく時に、テキストや画像などを「ブロック」という単位で作成していくのが特徴。
HTMLやCSSの知識がない初心者でも、使いやすいです。
ちなみに、このブロックエディターが出てくる前はClassic Editor(クラシックエディター)でした。
現在は「Classic Editor」に戻したり、「Classic Editor」と「Gutenberg」を併用したりする方法があります。
AFFINGER6をダウンロードしたファイルの中に
「Gutenberg用プラグイン」フォルダがあります。
その中の「st-blocks.zip」ファイルをzipファイルのまま使います。

プラグインを追加の画面で、
「st-blocks.zip」ファイルをzipファイルのままアップロードして
インストールしてから「有効化」しましょう。
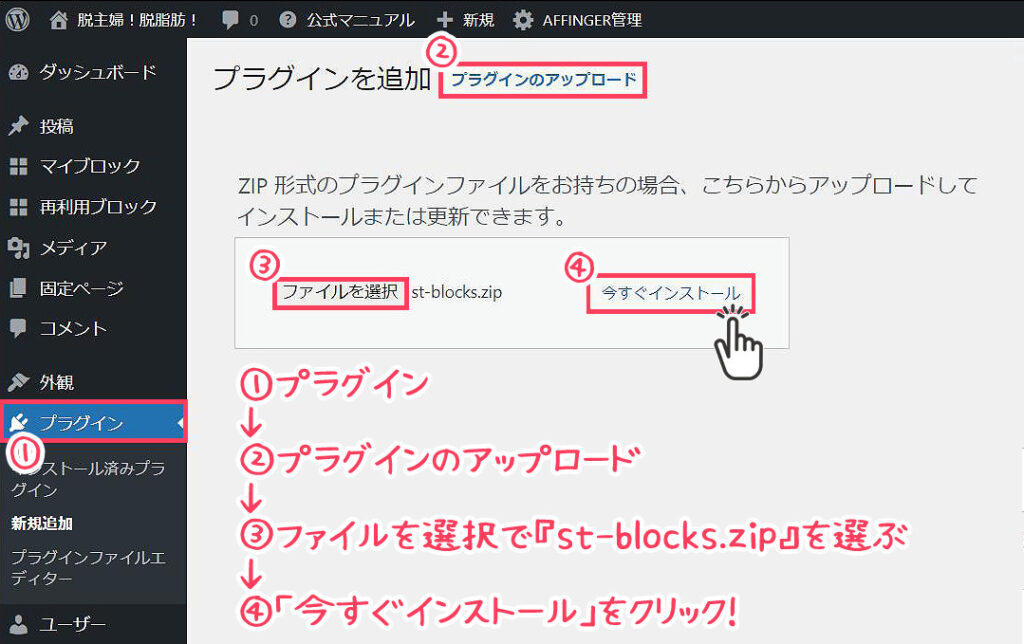
目次プラグイン

AFFINGER6をダウンロードしたファイルの中に
「特典」フォルダがあります。
「特典」フォルダの中に「すごいもくじLITE」があります。
その中の「st-toc-lite.zip」ファイルをzipファイルのまま使います。

プラグインを追加の画面で、
「st-toc-lite.zip」ファイルをzipファイルのままアップロードして
インストールしてから「有効化」しましょう。
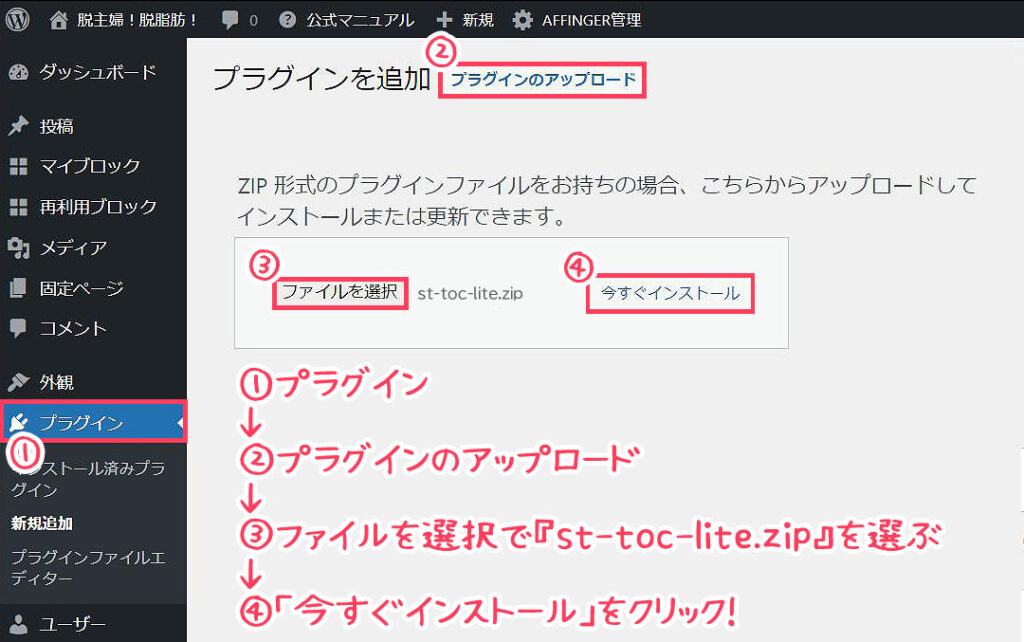
ステップ05|STINGER STORE へ登録する
AFFINGER6 のインストールができたら、
STINGER STORE(AFFINGERの公式サイト)に登録&利用申請をします。
新規ユーザー登録
STINGER STOREで新規ユーザー登録をします。
①メールアドレスを入力し
②「確認メールを送信する 」をクリック!
③自動メールが届くので、メールを開いて
そこに書いてあるURLをクリックします。
メールアドレスは、infotopで登録したものと同じメールアドレスを使いましょう。
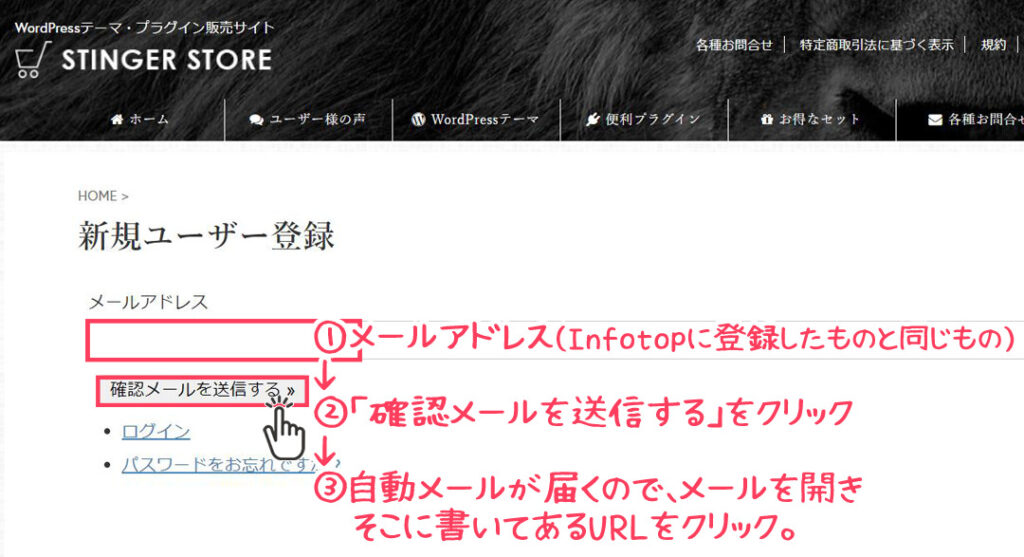
『新規ユーザー登録』の画面になります。
必要事項を入力してから
「新規ユーザー登録」ボタンをクリック!
メールアドレスや姓名は、infotopで登録したものと同じものを使いましょう。
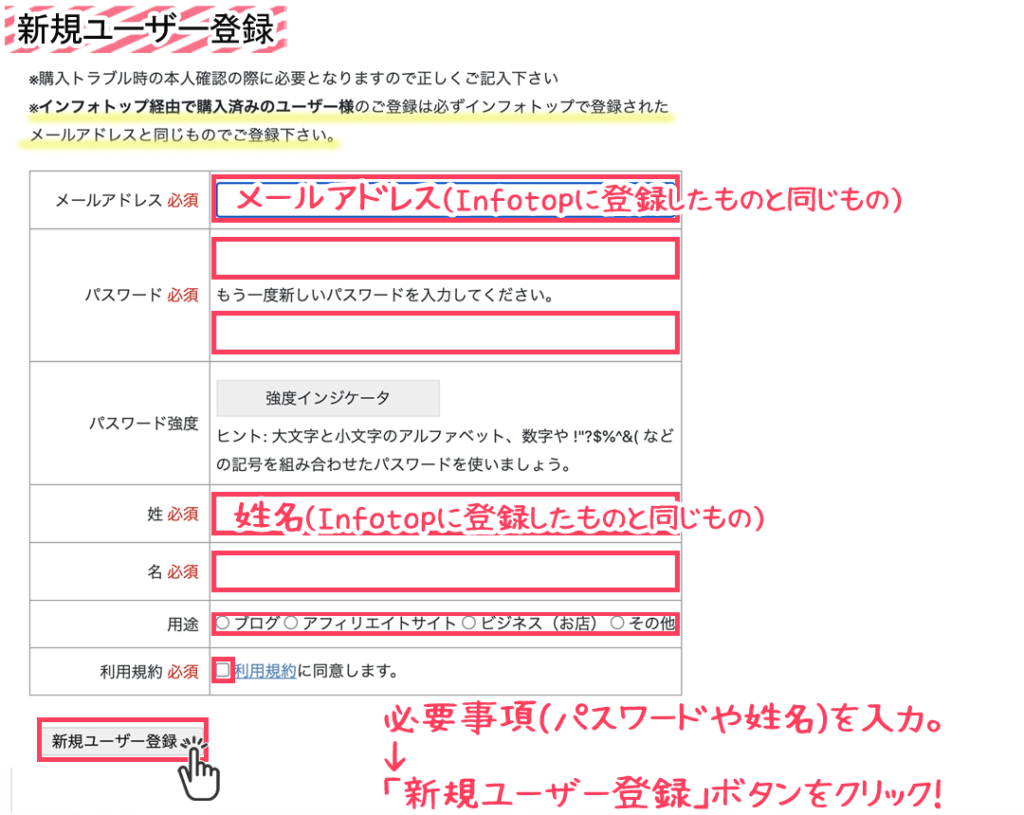
早ければ翌日、2〜3日以内に登録完了メールが届きます。
会員登録が終わったら、次は利用申請を行いましょう。
infotop申請フォームの申請
infotop購入ページ利用申請フォーム (STINGER STORE)はこちら
『infotop購入ページ利用申請フォーム』の画面になります。
①姓名(infotopと同じ姓名)
②メールアドレス(infotopと同じメールアドレス)
③infotopご注文ID
④購入を決めた紹介記事
⑤ご購入済み商品
を入力してから「送信」ボタンをクリック!
infotopの注文IDは、infotopのマイページから確認しましょう。
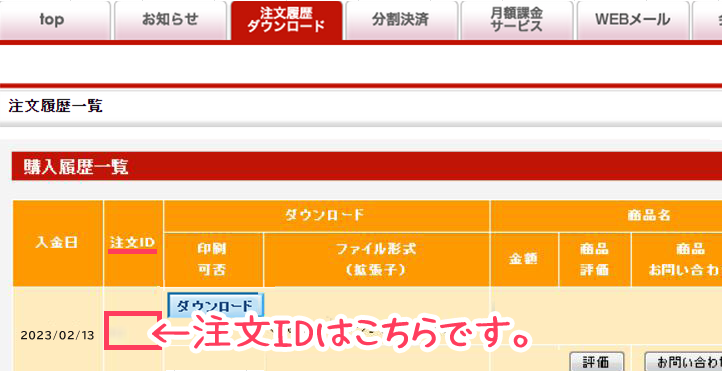
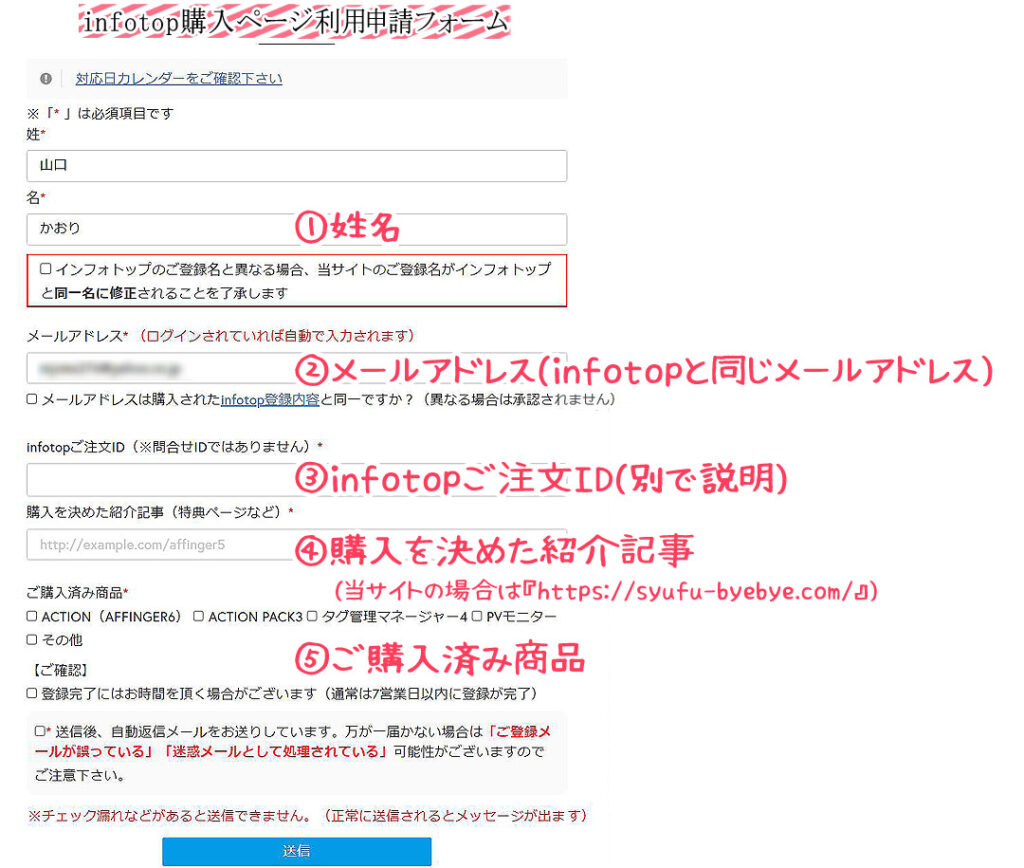
これで申請手続きは完了です!
あとは申請が処理されるまで待ちましょう。
登録完了、及び未完了通知などはございません。通常は7営業日以内に登録が完了し、
STINGER STORE公式サイト
「購入ユーザー限定ページ」の購入済み商品のリンク先が閲覧できるようになります。

おつかれさまでございました。
これで無事AFFINGERを使えるようになりました!
すごいニャン♪

実際の使用感
Word Press はじめ AFFINGER6 を使うのがまったく初めての私saeです。
約2週間使ってみて思うことは、、、。
・超初心者だけど、なんとかブログを書けている。かな?
・編集画面や管理画面をだんだん見慣れてはきた。使いこなせてはない。
・AFFINGER6、迷うしわからんくらいカスタマイズが可能。
・使いこなすにはまだまだ時間がかかりそう。
・ゆえに、奥深くて楽しい♪



