【誰でもできる】ワードプレスブログの始め方 5ステップ!
わたしでもブログを書けるかな?
ネットであれこれ検索しながら、
ブログを開設したのは2023年2月13日。
初心者のわたしでも、ワードプレスのブログを始めることができました。
とはいえ、実際のところ 超初心者の私では、
ブログを始めよう!と決心してから
最初の1記事を書き始めるまでに3~4日、時間にすると合計15時間ほどかかっています。

書き始めるまでに時間がかかると、モチベーションが下がる。。。
なぜ、そんなに時間がかかったのか?
①どの人の手順書を参考にするか迷った
Word Pressのブログ開設については、多くの方がわかりやすく手順を紹介してくれています。
多いゆえにどれを参考にしたらいいのか迷いました。
私は、主に3人の方の手順書を見ながらブログ開設を進めましたが、
少しずつ違ってたりするので、悩んだぶん時間がかかりました。
②サーバーとテーマを決めるのに迷った
サーバーもテーマもいろいろあって価格も異なるため、選ぶのに時間がかかりました。
③ブログのトップページをどんなデザインにするか迷った
これは今もまだ模索中です。
ブログ記事を書きつつ、トップページも少しづつ変えながらで進めています。
このように迷うことがあったので、時間がかかりました。
でも、ブログ開設までの作業自体は、誰にでもできる簡単な作業でしたよ。
初心者のわたしが迷った実体験をいかし、
初心者さんがなるべく迷わないように、記事にまとめてみました。
①Word Press 導入編…今ご覧いただいているこの記事です。
④【最新GA4にも対応!】Googleアナリティクスの設定方法
⑤『バレてない!?』アナリティクスで自分のアクセスを除外する方法
①から⑥の順に進めていくと、ワードプレスでブログをつくっていける環境になれます。
ただし、④⑤のアナリティクスの設定についてはテーマ『AFFINGER6』を使っている人向きの設定方法です。
わたしがブログを始めた理由は。
『自分の好きなことをブログに残したいな』
『ブログで収入を得れたらいいな』
と思ったからです。
ブログで収入を得れるようになるには、簡単ではない~、、、。
でも、やってみないと、始めてみないと何も進めないので。
『まずはやってみる。』
もし、ブログを始めたいなと思っていらっしゃったら、
思い立った時にはじめてみませんか?

ワードプレスで収益化をめざしてブログづくりをするには、
まずサーバーが必要です。
最大55%OFFセール!
ブログに必須のサーバー!!!わたしはConohaさんに決めました♪
大人気の ConoHa WING!通常1452円が『最大55%OFF! 月額652円~』今なら とってもお得に始められます!
🎉スタートダッシュ キャンペーン🎉
期間限定!9月12日(火)16:00まで!
ちょっと待ったぁ!!!!!
えっ?!ブログづくりにお金かかるの???
と思われた方はいませんか?
はい、無料でブログをつくることはできます。
以前に私、無料ブログを使って3記事ほど書いたことがあります。
ですが、放置しっぱなし。
でも、いろいろあって もう一回ブログをやってみよう!という気持ちに。
わたしの目標は、
『ブログで収入をちょっとでも得れるようになりたい!!!』
ブログで生計を立てている専業ブロガーさんたちが
『これからブログを始める方には、有料ワードプレスで始めることを強くオススメします。』
とおっしゃっていたので、
あれこれ悩むより、有料ブログにしてみました。

ついにね、始めたよブログ。有料の。
え、、、有料?お金かかるの?シロのちゅーるは?買ってくれるよねぇ、、。


。。。うん。君たちの生きがいだからね。
それではいよいよ、ワードプレスブログ始めましょう!!!
【簡単5ステップ】Word Pressブログの始め方
Word Pressブログの始め方は、簡単♪
初心者のわたしにもできた5ステップはこんなイメージです。
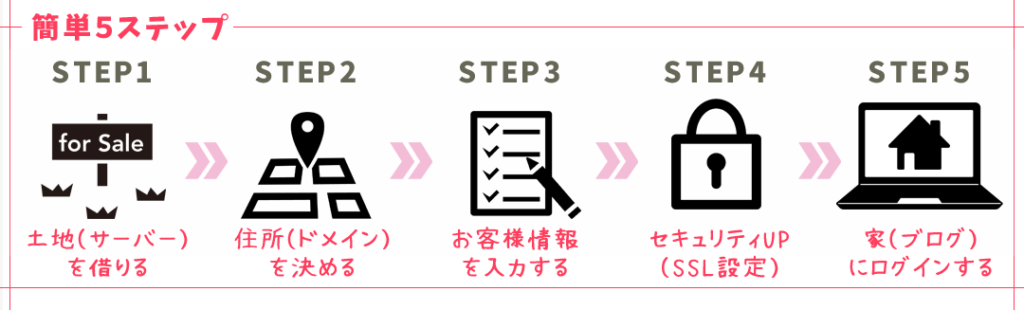
ステップ01|サーバーを借りる
まずは、データを保存するためのサーバーを借ります。
私は初心者なので、
すでに活躍中のブロガーさんたちが推している超大手のサーバー
ConoHa WING(コノハウィング) さんを選びました。
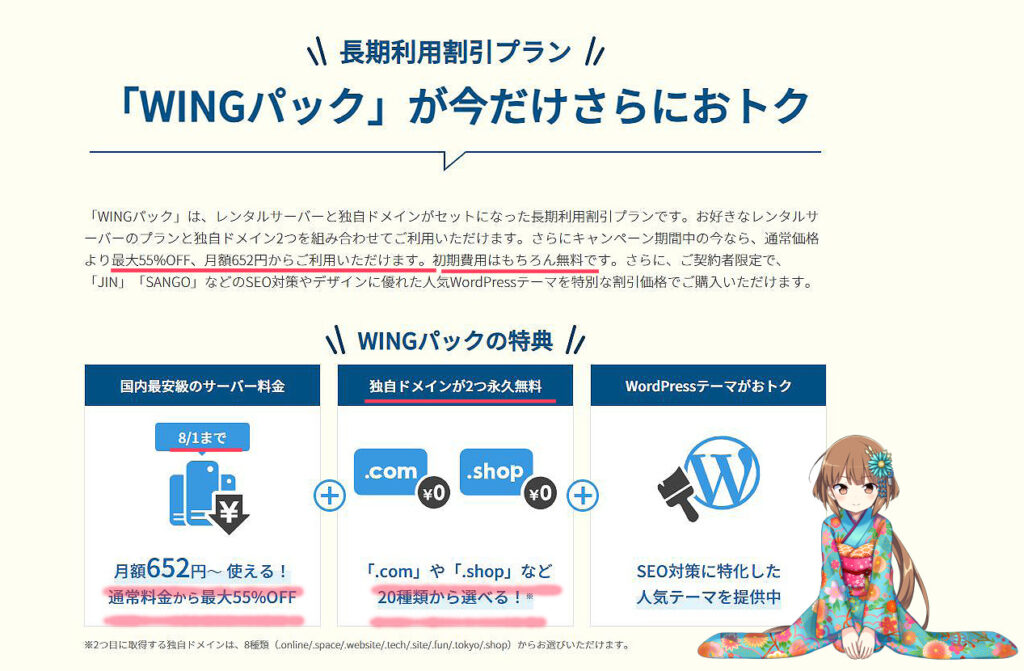
スマホでもパソコンからでも、お申し込み可能!
わたしはPCから申し込んだので、PCの表示画面とともにご紹介します。
まずは、ConoHa WINGの『今すぐお申し込み』か『お申込み』ボタンをクリック。
次に、「①メールアドレス」「②確認用メールアドレス」「③パスワード」を入力。
入力したら、『次へ』をクリック。
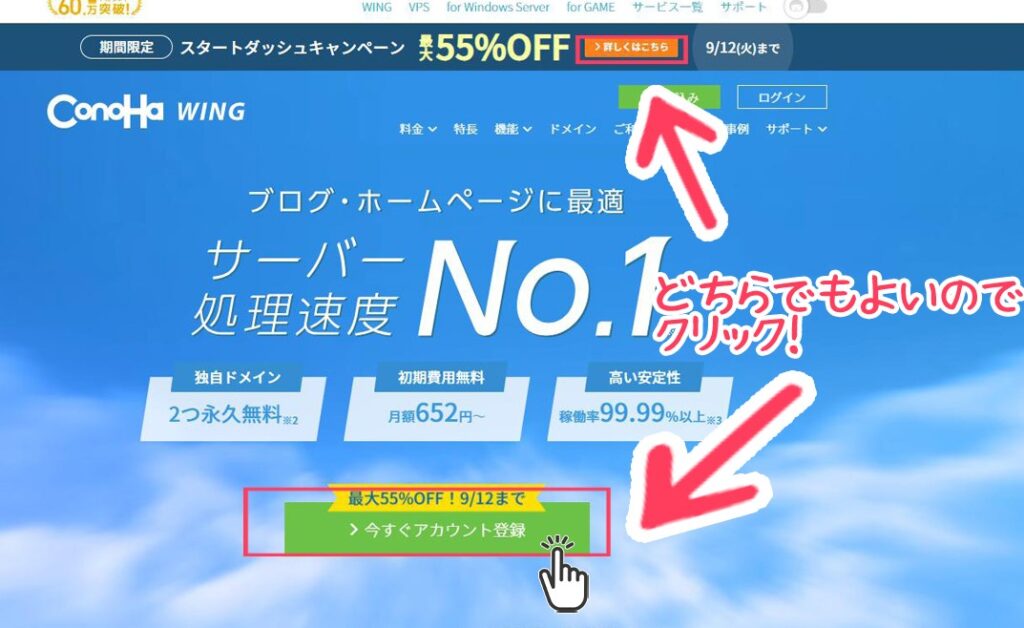
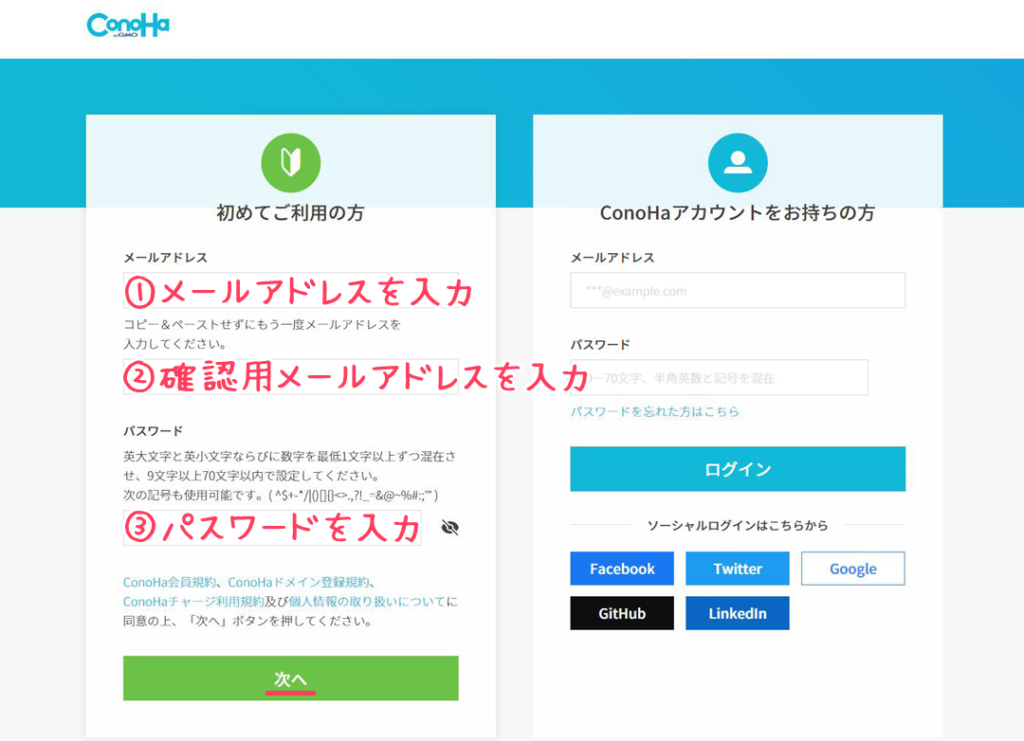
次に、契約プランを選びます。
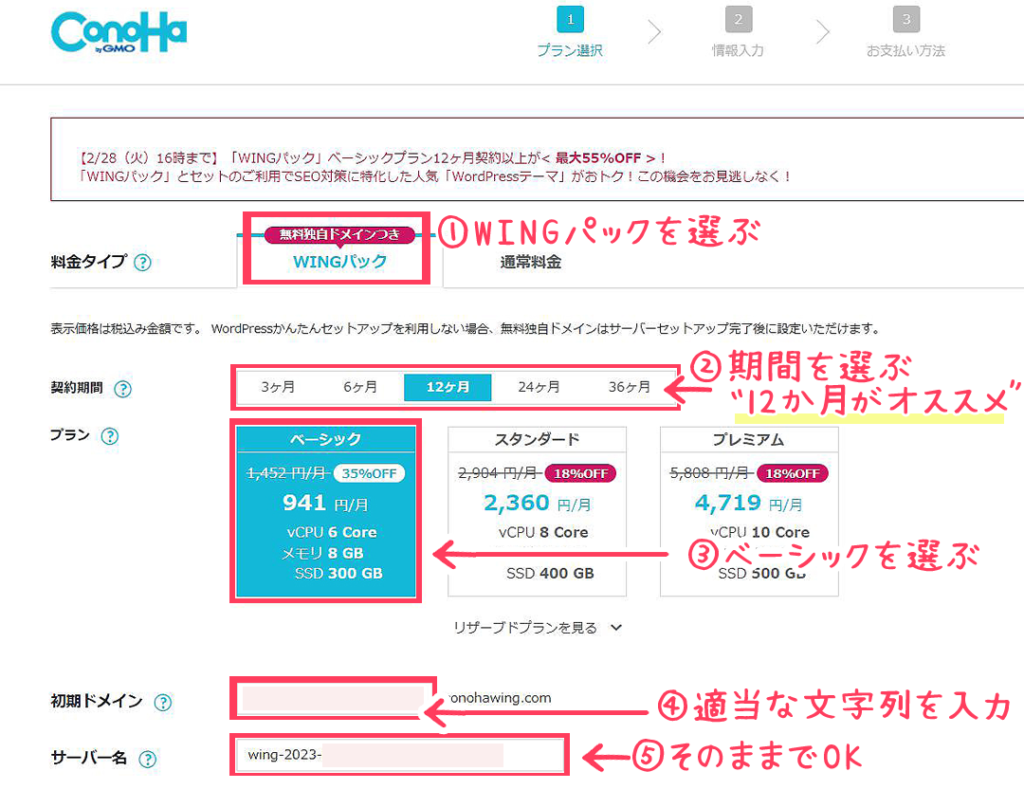
①料金タイプ:「WINGパック」を選択
②契約期間:「12ケ月」がオススメ!
期間が長いほどお得になるので、本気でするならまずは12ケ月!
お試しの方は3ケ月や6ケ月もあります♪
③プラン:一番安い「ベーシック」を選択
個人ブロガーならベーシックで充分。本格的なSHOPさん等はそれ以上も!
④初期ドメイン:適当な文字列を入力
ブログでまったく使わないので、適当で大丈夫です。
⑤サーバー名:そのままでOK

わたしは12か月で申し込んでから、はや4か月が経ちました。
あっという間の4か月でした。
36か月の最大割引で申し込んでてもよかったなと後悔しています😭
でも、すぐにやめちゃったり、サーバーを乗り換えるかもって人は12か月が妥当かもしれません。
ステップ02|ドメインを決める
ドメインて何???って人も大丈夫、できます。
下の図とパソコンとにらめっこしながら突き進みましょう。
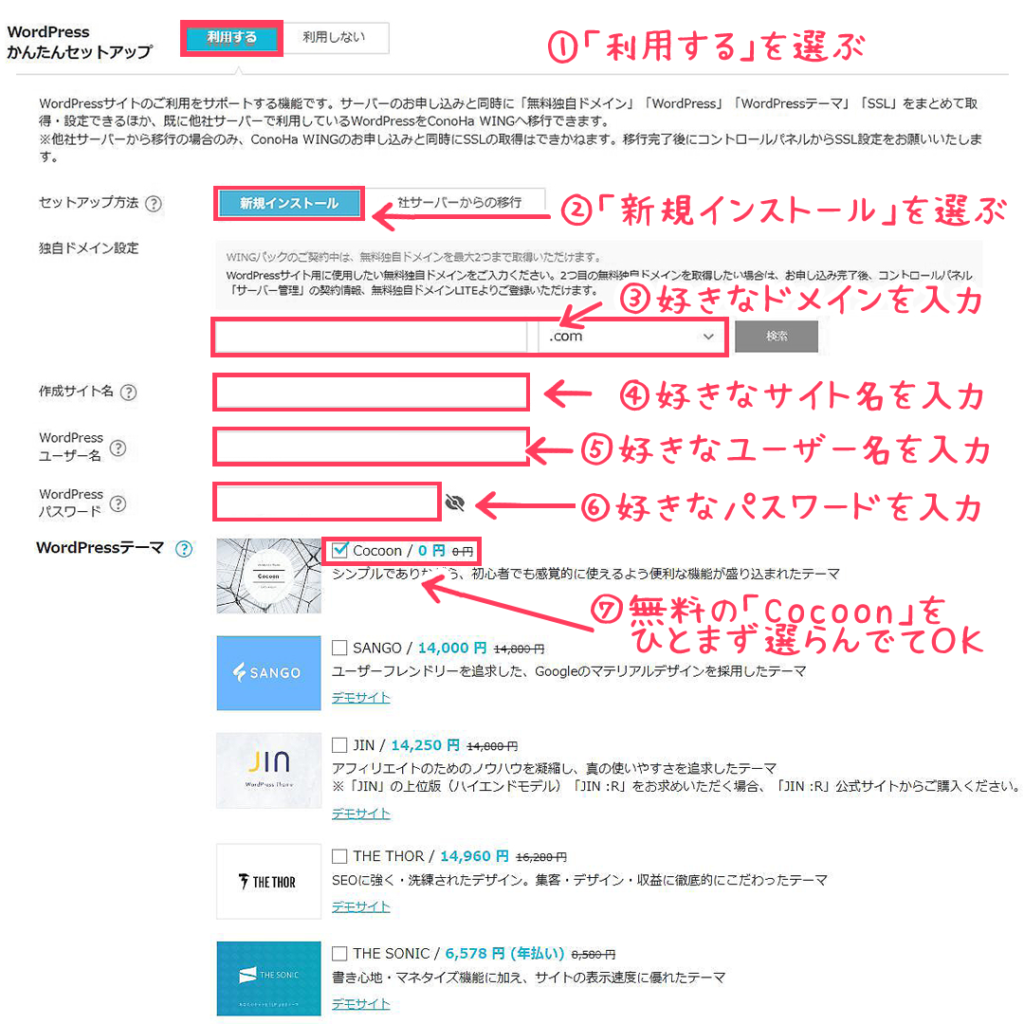
ドメイン?サイト名?何のこと?ってなりますよね。順番に進んだら大丈夫です♪
①Word Pressかんたんセットアップ:「利用する」を選択
自分でセットアップするのは時間がかかるので「利用する」を選びましょう。
②セットアップ方法:「新規インストール」を選択
③独自ドメイン:「好きなドメイン」を入力
独自ドメインは後から変更できません!自分がつけたい文字列で、シンプルなものが良いです。
④作成サイト名:「好きなブログ名」を入力
後から変更できるので、めっちゃ悩まなくても大丈夫です。
⑤Word Pressユーザー名:「ユーザー名」を入力
Word Pressのログインに使用します。
確認画面はでません!必ずメモしておいてくださいね。
⑥Word Pressパスワード:「パスワード」を入力
Word Pressのログインに使用します。
確認画面はでません!必ずメモしておいてくださいね。
⑦Word Pressテーマ:無料の「Cocoon」をひとまず選べばOK!
あとから”テーマ”を別で入れることも可能です。
私は後からテーマ『AFFINGER』を入れました。
ステップ03|お客様情報を入力する
これまでのドメインやユーザ名みたいに悩みながら入力する項目はありません。
サクサクッと行きましょう♪
①名前や住所などを入力
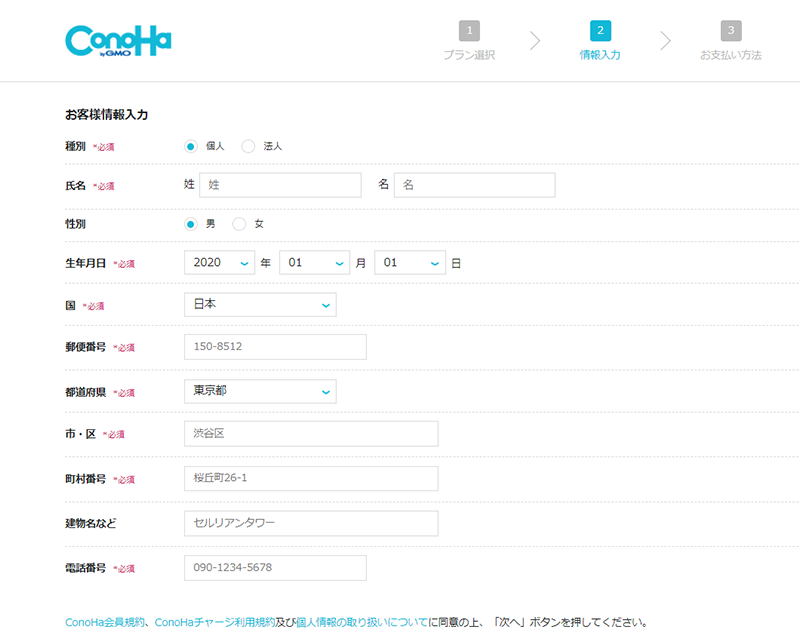
名前や住所などを入力して、「次へ」ボタンをクリックしましょう。
②SMS/電話認証
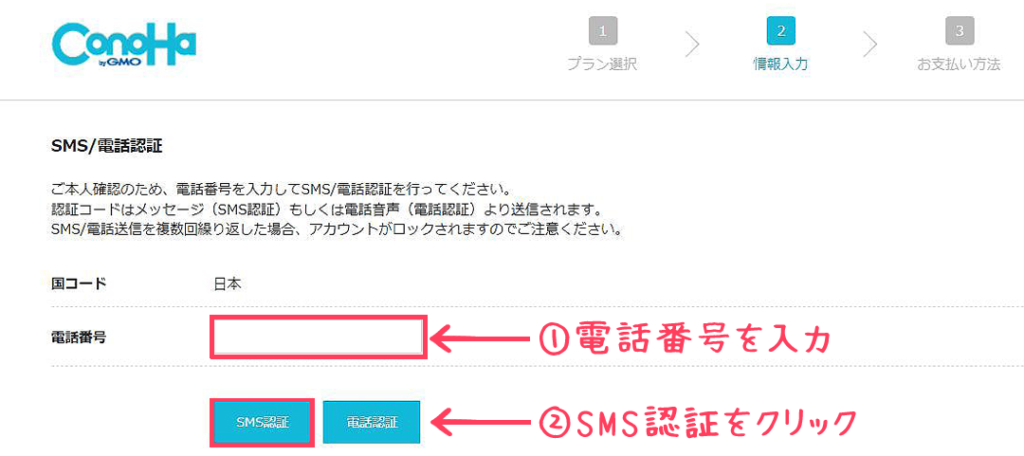
電話番号を入力したあと、「SMS認証」をクリックしましょう。
(電話認証でも大丈夫です。自動音声で電話がかかってきて、4桁の数字を教えてくれます。)
「SMS認証」をクリックすると、スマホに4桁の認証コードが送られてきます。
わたしは4918だったけど、個々に違う番号が送られてくるので、送られてきた番号を入力しましょう。
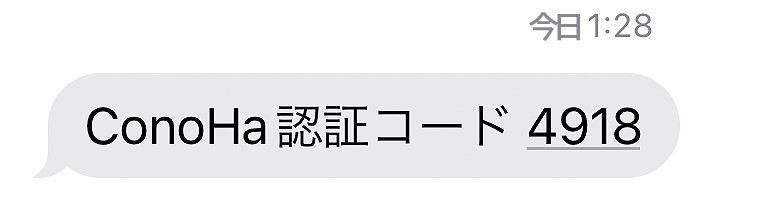
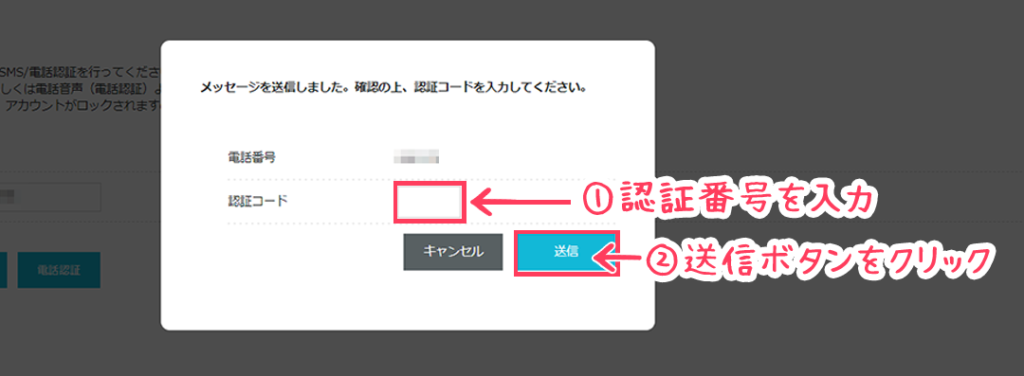
③お支払い方法の入力
SMS認証ができたら、次はお支払い方法を入力します。
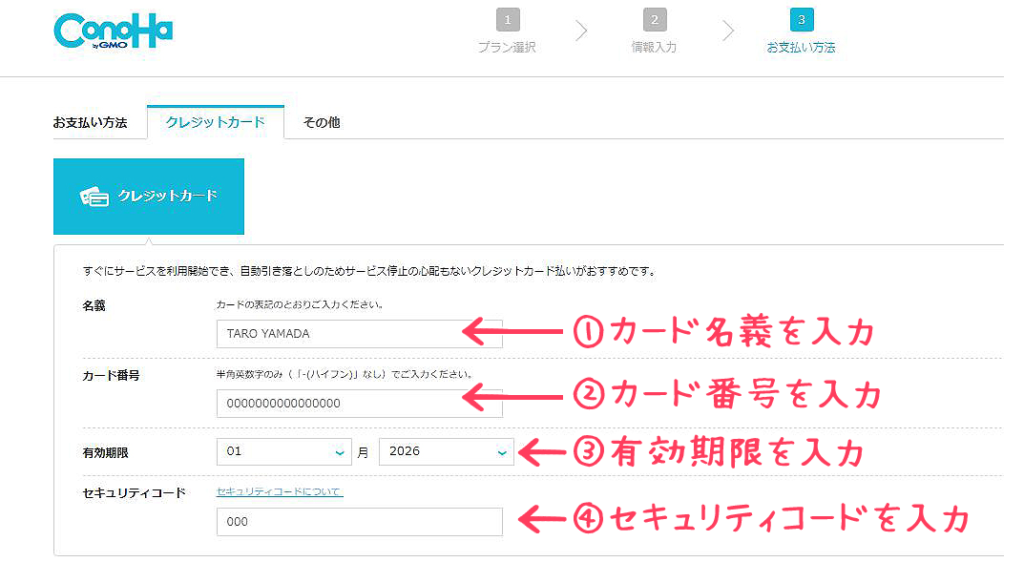
お支払い方法は、『クレジットカード』『ConoHaカード』『ConoHaチャージ』の3種類がありますが、
自動更新してくれるクレジットカード払いがおすすめです。
④最終確認
お支払い方法の入力ができたら、ページの下にある
お申込み内容の最終確認をします。
確認ができたら、「お申し込み」ボタンをクリックしましょう。
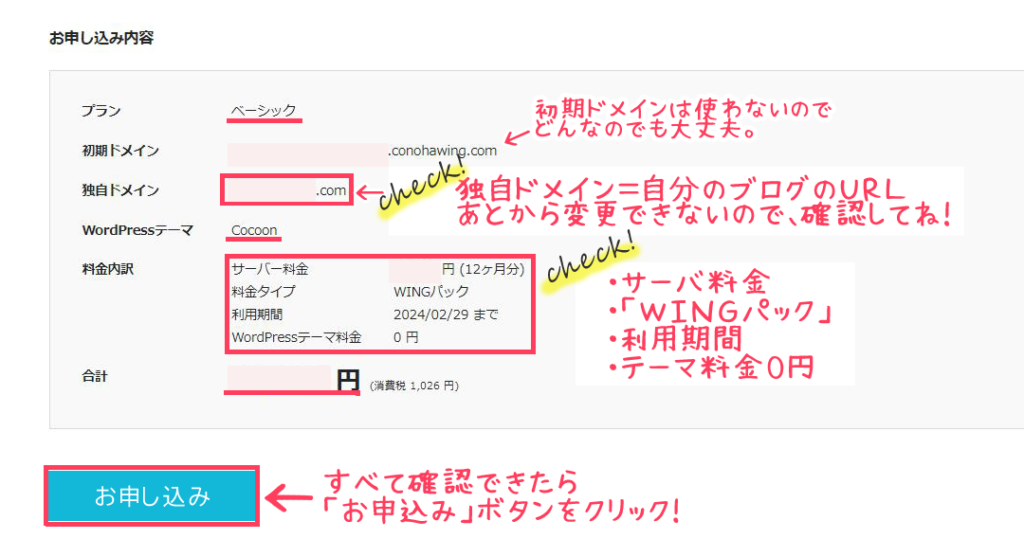
Word Pressのインストール完了です!

インストールできた!ブラボー!!
もうできたの?もうブログ書けるの?


うんとね、、、まだなの!応援してて。
ステップ04|SSL設定をする
SSL(Secure Sockets Layer)とは、インターネット上の通信を暗号化する技術です。
ブログを訪れてくれる人に安心してもらえるように、必ず設定しましょう。
下の図のように進めていきましょう!
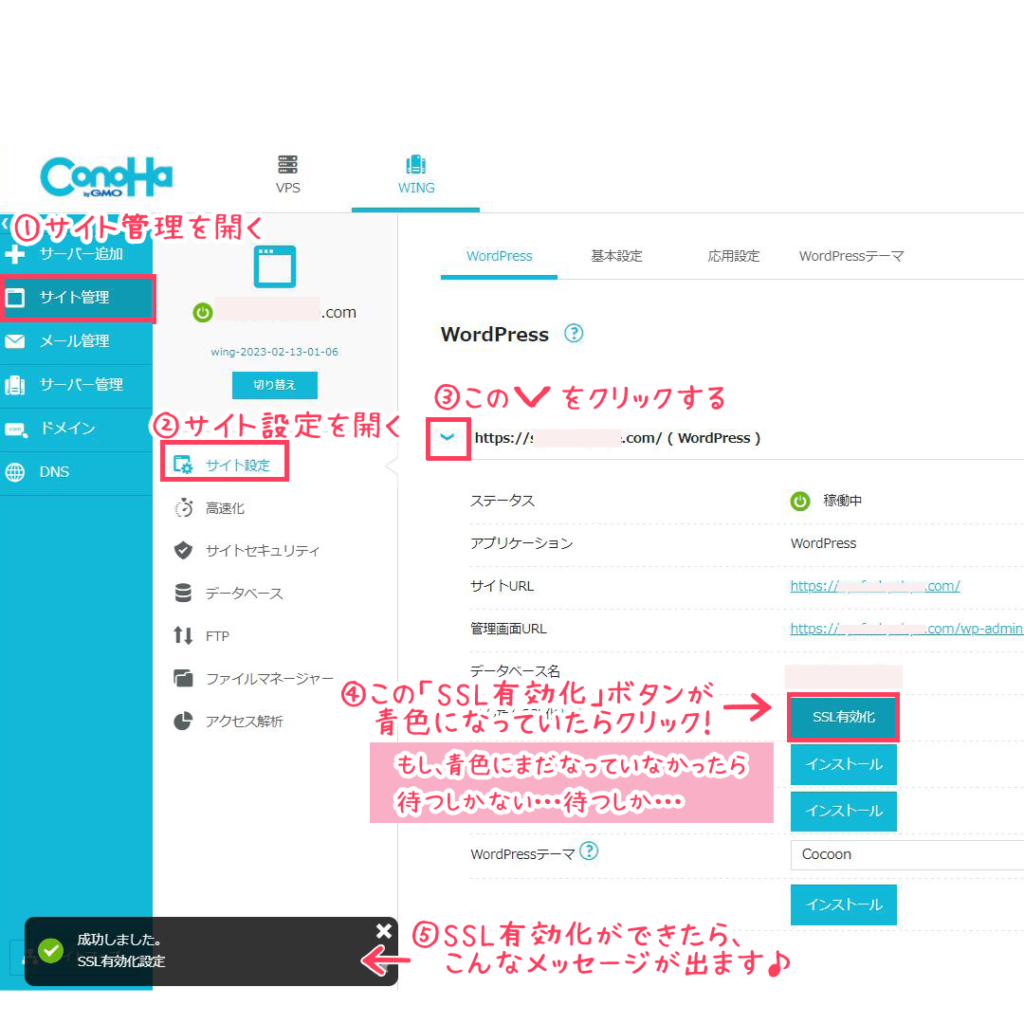
ステップ05|Word Press にログインしてみる
ConoHa WING の「管理画面URL」をクリックして、Word Press にログインしてみましょう。
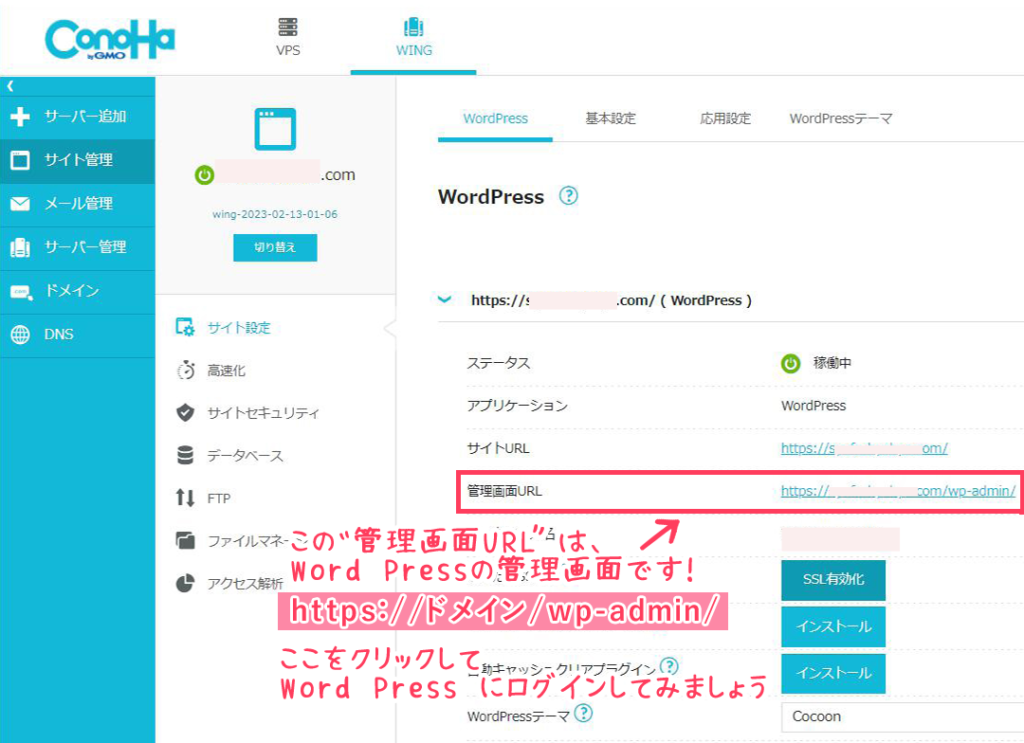
すると、Word Press のログイン画面になります。
ConoHa WING で登録した「メールアドレス」と「パスワード」を入力して
「ログイン」をクリックします。
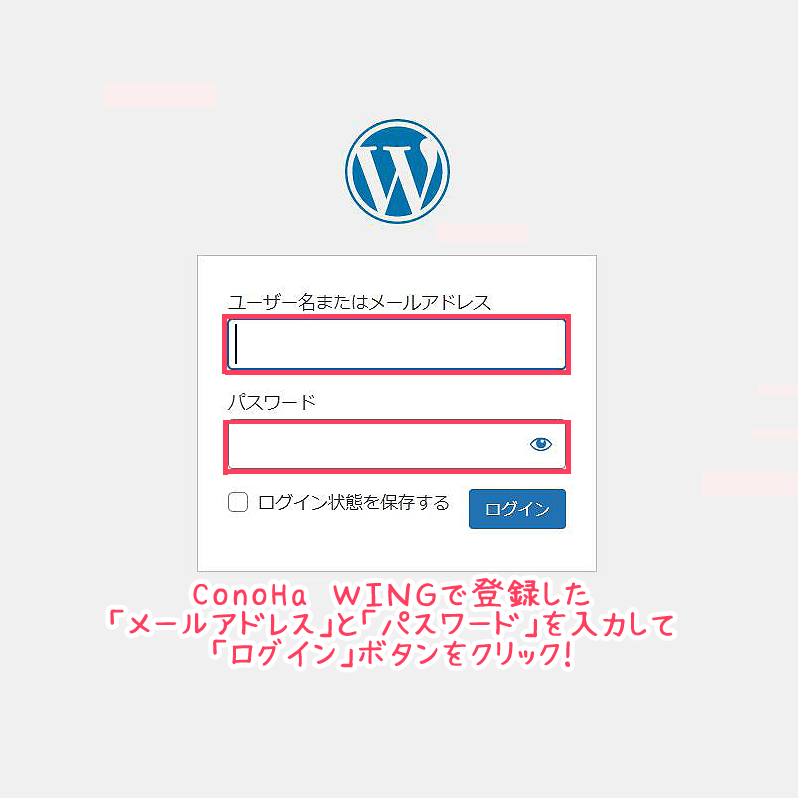
ジャジャジャ、ジャーン! どうですか?
Word Press のダッシュボードが開けたら、ログイン成功です!!!
ブログを書く時、この画面から始めるので、ブックマークしておくと便利です。
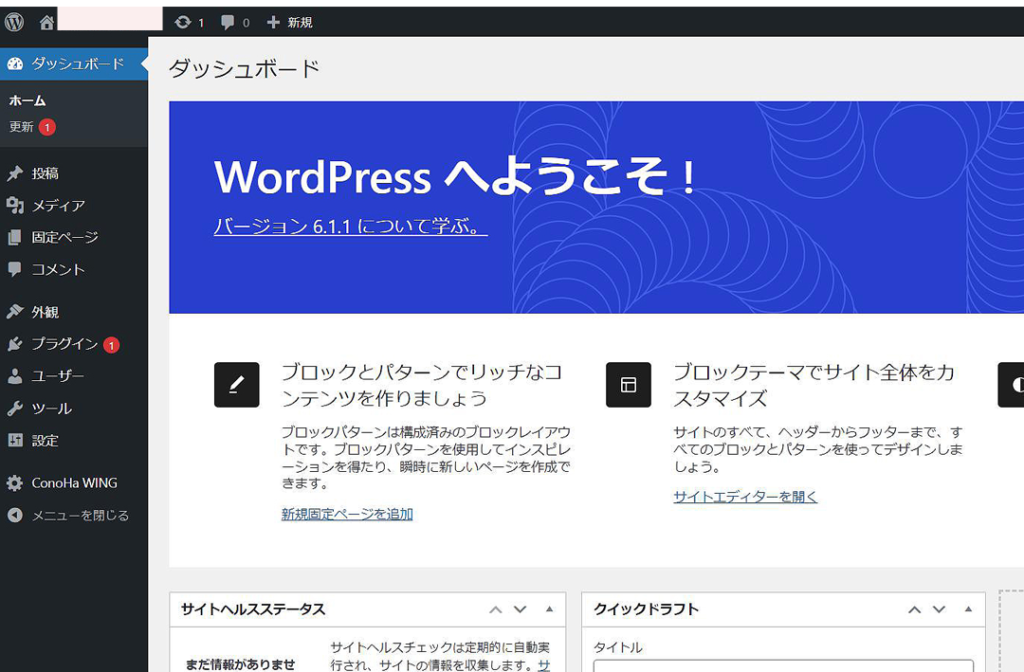

やっとここまで来たね。ふぅ~。。
じゃぁ、もうブログ書けるの?


それがね、まだなの😢。「Word Press の初期設定」というのをするんだよ。
ちゅーるっ、ちゅーるっ


だね、ちょっとだけ休憩しよ。
続きは次のページにつづく。。。
次は、『ブログをはじめよう!②Word Press 初期設定編』 をしますよ。
-

-
ブログをはじめよう!②Word Press 初期設定編
2023/9/10
【これだけはやっておきたい】Word Pressの初期設定 7つ! 最大55%OFFセール! 『ブログを始めたいけど、どのサーバーにしたらいいのかわからない。。。😥』とお悩みの方にオススメ! 有名ブロ ...
わたしが過去に3記事だけ書いて放置してうるブログは今どうなってるのかなぁ、、、。
と思って見に行ってみました。
何年ぶり?
こんなのになっていました👇
なんだか怪しい匂いが漂ってる、、、。
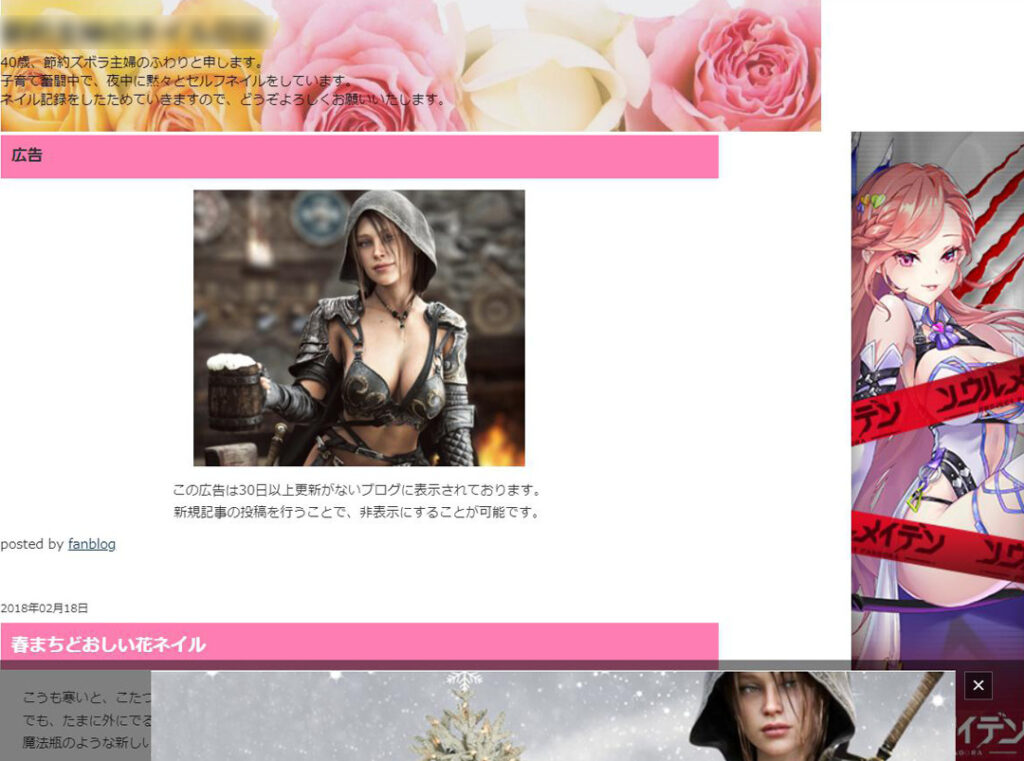
これは5年前ですね。
無料ブログです。
無料ブログはすぐに飽きてしまいました。
今回は有料だけどConoHaでWord Pressを初めてみて、
いま感じていることは。
『楽しさ』
自分の好きなようにブログをつくっていけるので楽しいです。






