【これだけはやっておきたい】Word Pressの初期設定 7つ!
最大55%OFFセール!
『ブログを始めたいけど、どのサーバーにしたらいいのかわからない。。。😥』
とお悩みの方にオススメ!
有名ブロガーさんも利用している
通常1452円が『最大55%OFF! 月額652円~』今なら お得に始められますよ。
🎉スタートダッシュ キャンペーン🎉
9月12日(火)16:00までの限定!
キャンペーンが終わるまでに、ブログ開設しちゃいましょう。
ブログをはじめよう!①Word Press導入編 でWord Pressの開設ができたら、次にするのは。

ブログ書いてみようよ~。
うん、書きたいんだけどね。Word Pressの導入直後にしておくことがあるんだって。

【これだけはやっておきたい】Word Pressの初期設定 7つ!
7つの初期設定をする画面は、Word Pressの管理画面からおこないます。
ログイン後に画面の左側に表示されるメニューから「設定」を選ぶと、変更可能な設定項目がでてきます。
7つの初期設定は、全部この「設定」からできます。
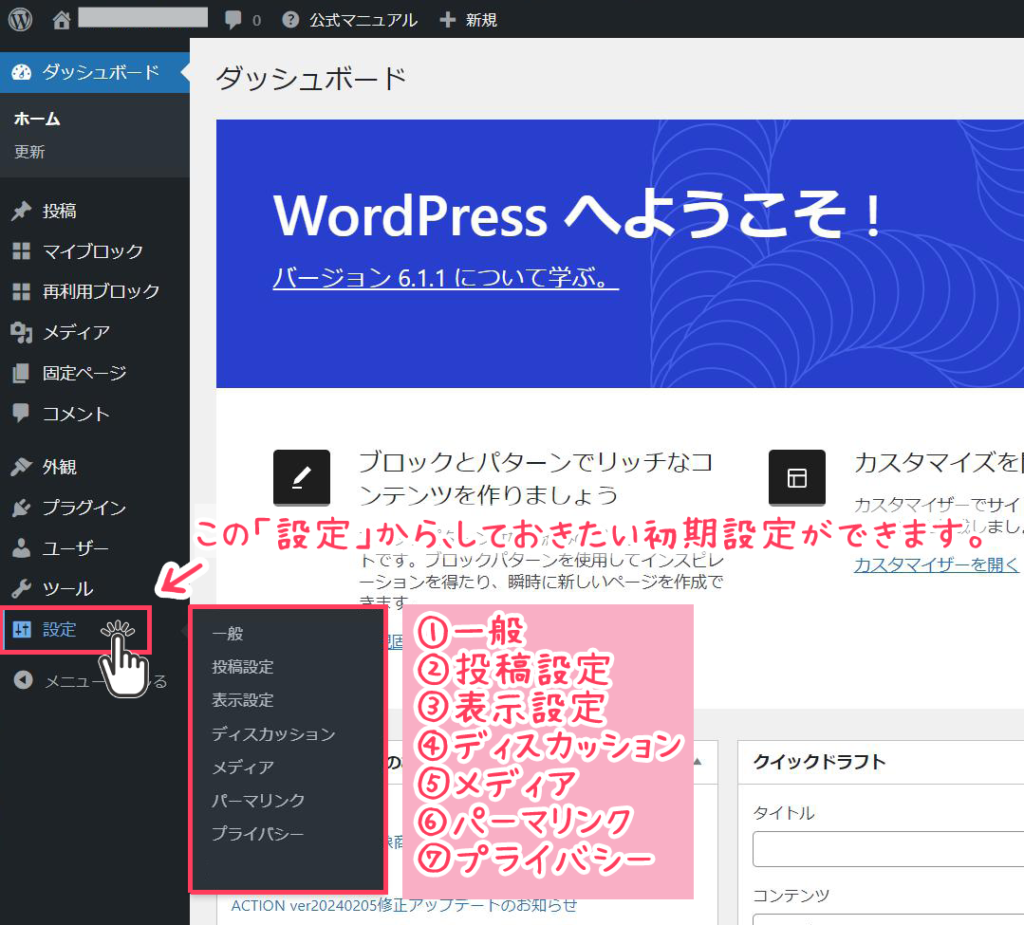
まずは「一般」をクリックして、一般設定をしてみましょう。
01|一般設定
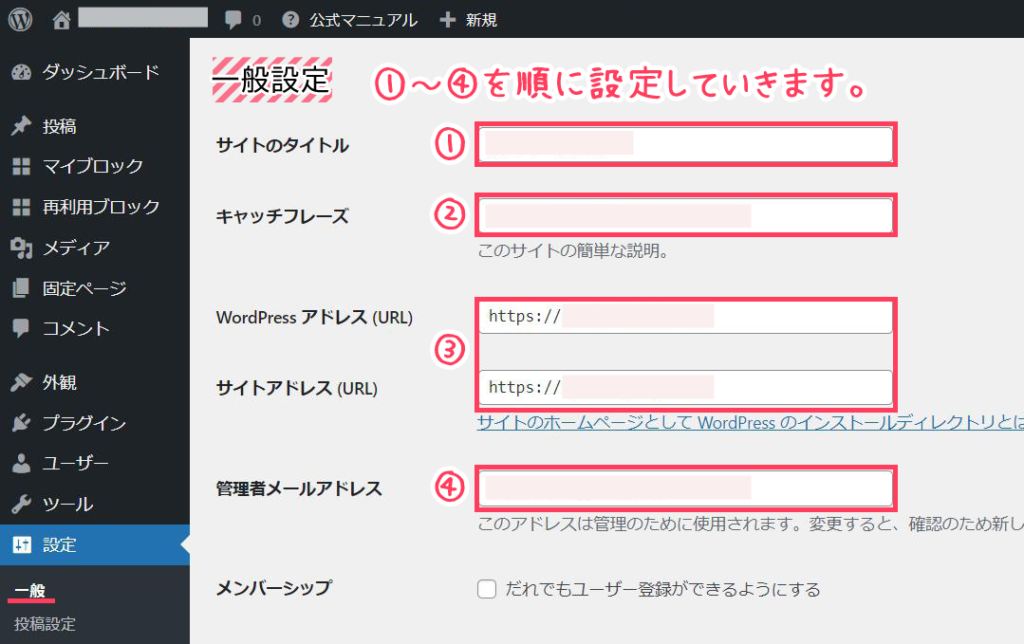
①サイトのタイトルを入力
「サイトのタイトル」は、あなたのWebサイトの名前です。
あなたの好きなブログタイトルを入力すればOK!
どんなことが書かれているのかな?何の役に立つのかな?ということが
あなたのブログを訪れてくれたユーザーに伝わるように設定できれば、興味を持ってもらえます。
サイトタイトルは指名検索が増えるような、オリジナルで覚えやすい言葉(かつ他サイトが使っていない言葉)を使うのがポイント。
ちなみに、「指名検索」というのは、サイト名や運営者名などの固有名詞で検索されることです。
②キャッチフレーズを入力
「キャッチフレーズ」は、あなたのWebサイトの概要を説明する短い文章のことです。
「キャッチフレーズ」もそのWebサイトにどんな情報が載っているのかを、シンプルかつ魅力的に表現するようにしましょう。
③Word Pressアドレス・サイトアドレスを入力
Word Pressアドレスとサイトアドレスの頭を、httpからhttpsに変更します。
④管理者メールアドレスを入力
管理者メールアドレスは、Word Press本体の更新やユーザーからのコメント入力があった際などに、お知らせメールが届くメールアドレスです。Word Pressのシステムから自動送信されるメールが届くだけなので、基本的には個人用のメールアドレスで大丈夫。
管理者メールアドレスの下側には、メンバーシップとかタイムゾーンとかいろいろ項目があるけど、特に何もしなくてOK!
大切なのは、いちばん下にある「変更を保存」ボタンを必ず押すこと!!!
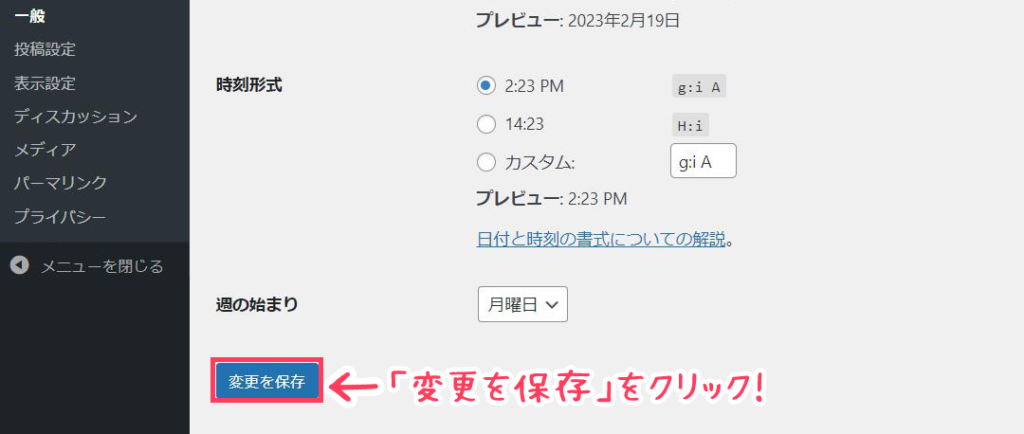
02|投稿設定
次に、「設定」→「投稿設定」を開くとこんな画面に。
「投稿設定」は、Word Pressに記事を投稿する際の細かな動作に関する設定です。
特に変更は必要ないので、スルーしましょう♪
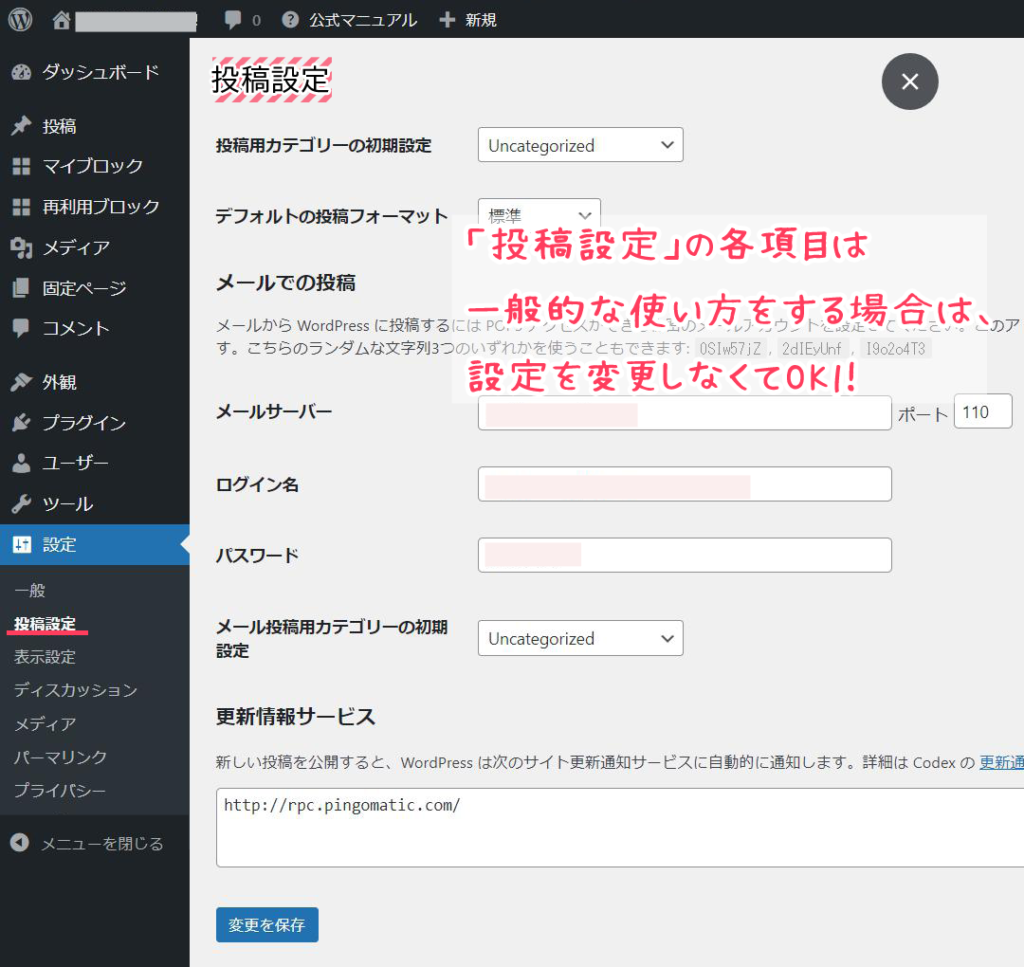
03|表示設定
次に、「設定」→「表示設定」を開くとこんな画面に。
「表示設定」では、Webサイトの見せ方を設定できます。
重要なのは「1ページに表示する最大投稿数」のところ。
これは、トップページに表示される投稿一覧の表示件数のことです。
数字を大きくすると、一度にたくさんの記事を見てもらえるようになるけど、そのぶん表示速度が遅くなったりするので、ひとまず初期状態の”10”のままで使い始めてみるのもありです。
「検索エンジンの表示」は、ブログ準備中だからWebサイトを公開したくないという人はチェックを入れておきましょう。
でも、ブログ公開後はチェックを外すことを忘れないでくださいね。
で、変更したらいちばん下にある「変更を保存」ボタンを必ず押しましょう!
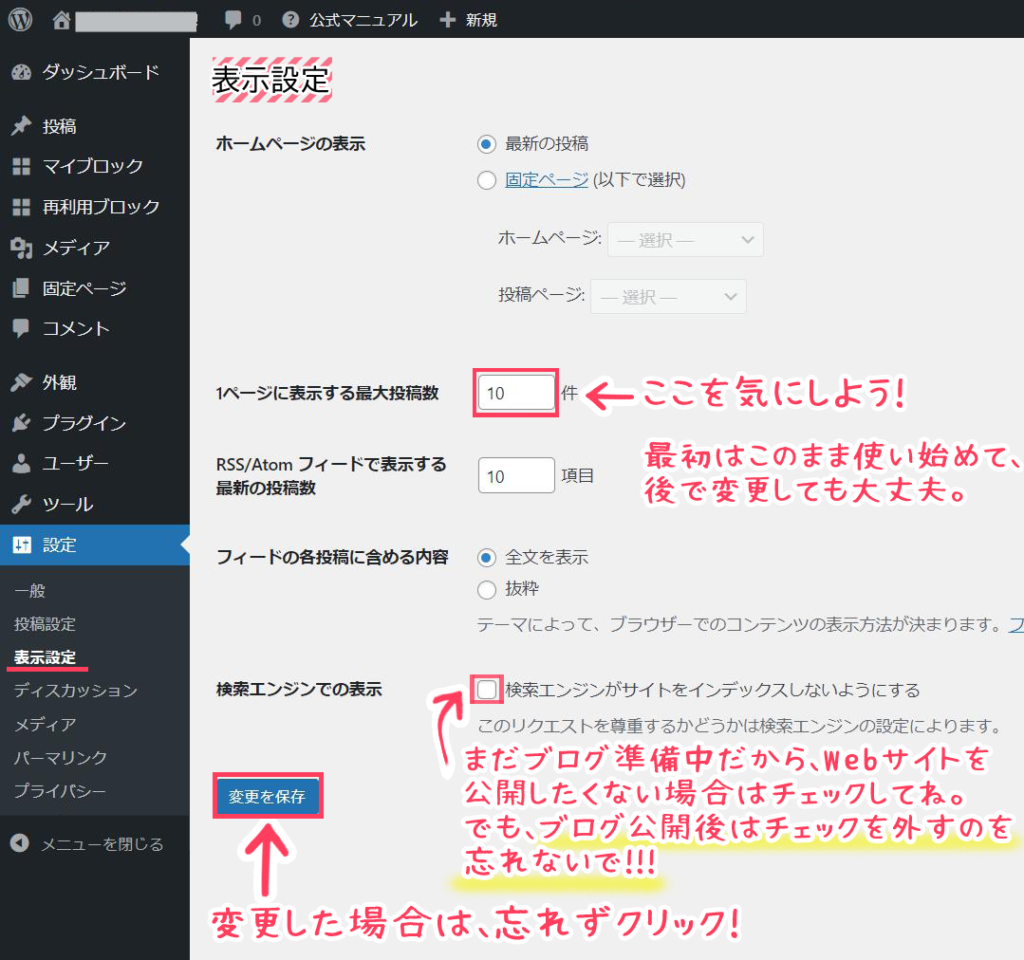
04|ディスカッション設定
次に、「設定」→「ディスカッション」を開くとこんな画面に。
「ディスカッション設定」は、ユーザーからのコメントの受け取り方などを設定する画面です。
もし、コメントをすべて無効/OFFにしたい人は、すべての項目のチェックを外したらOK!
次の「05メディア設定」に進んでくださいね。
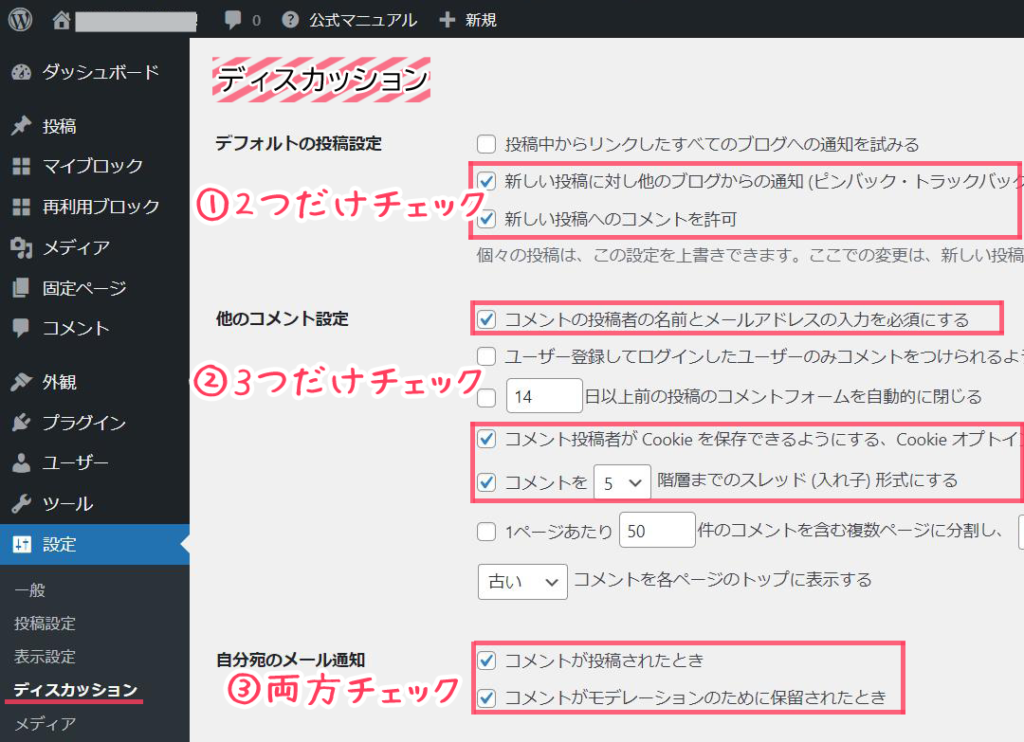
①デフォルトの投稿設定
「デフォルトの投稿設定」は、2つのチェックボックスにチェックしましょう。
あなたのブログ記事に対してコメントが届くと、通知されるようになります。
②他のコメント設定
「他のコメント設定」は、3つだけチェックしましょう。
この設定で、スパムコメントを少しは防ぐことができます。
③自分宛のメール通知
「自分宛のメール通知」は、両方チェックしましょう。
あなたのブログにコメントが届いた時に、Word Pressから通知がくるようなります。
④コメント表示条件
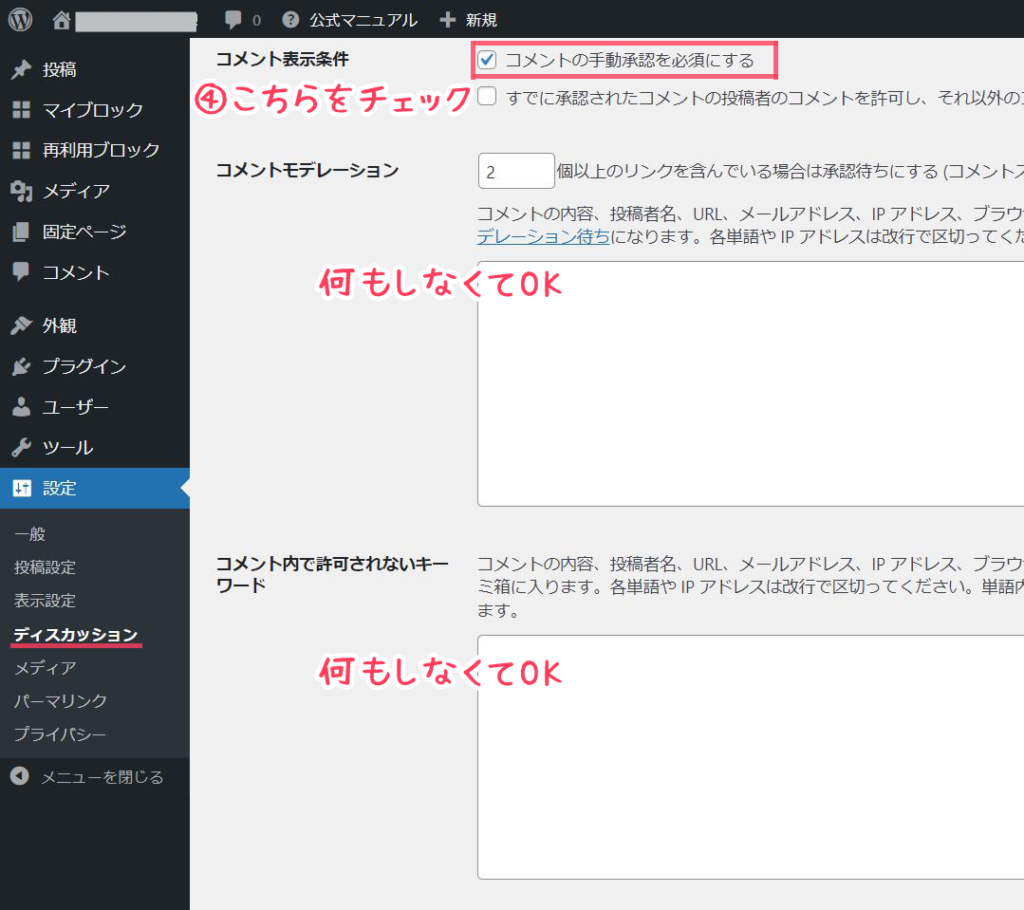
「コメント表示条件」は、「コメントの手動承認を必須にする」にチェックをつけておけばOK。
⑤アバターの表示
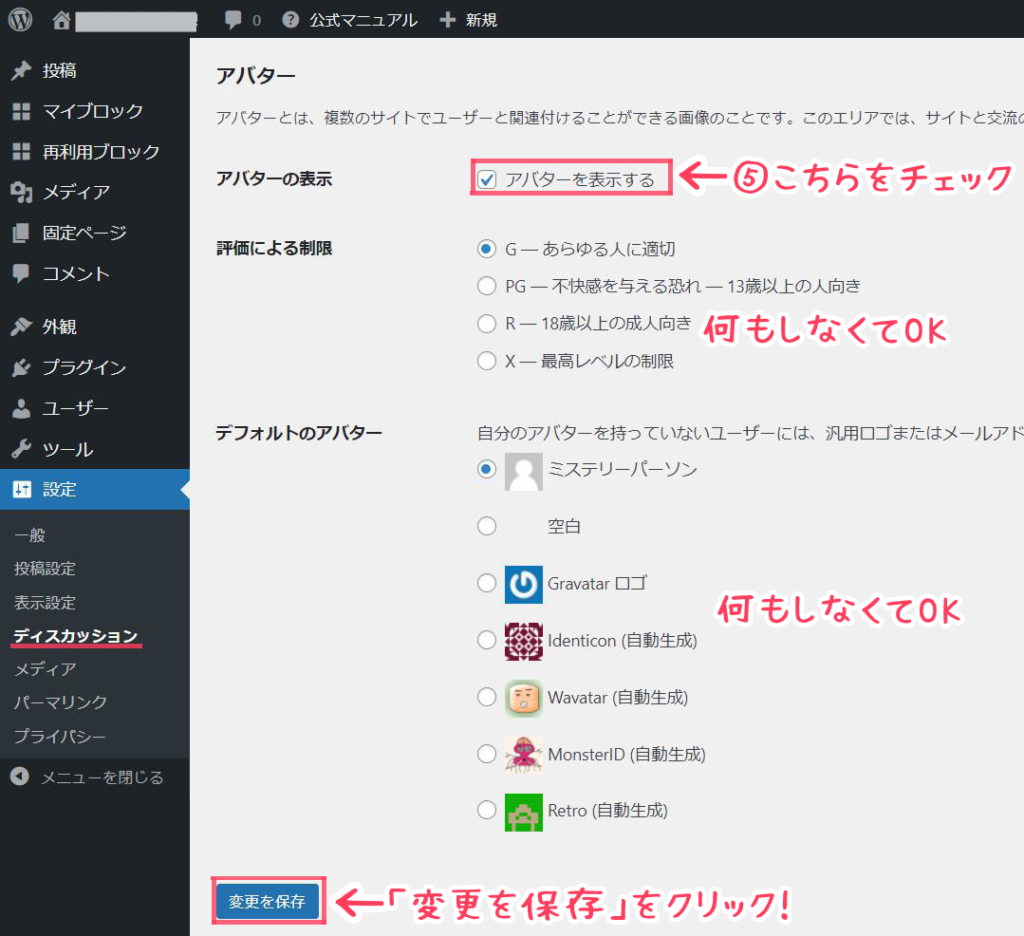
「アバターの表示」は、「アバターを表示する」にチェックしましょう。
変更したらいちばん下にある「変更を保存」ボタンを必ず押しましょう!
05|メディア設定
「メディア設定」の「メディア」とは、画像や動画のことです。投稿に使う画像のサイズを指定できます。
基本的には初期状態のままでOK!スルーしましょう♪
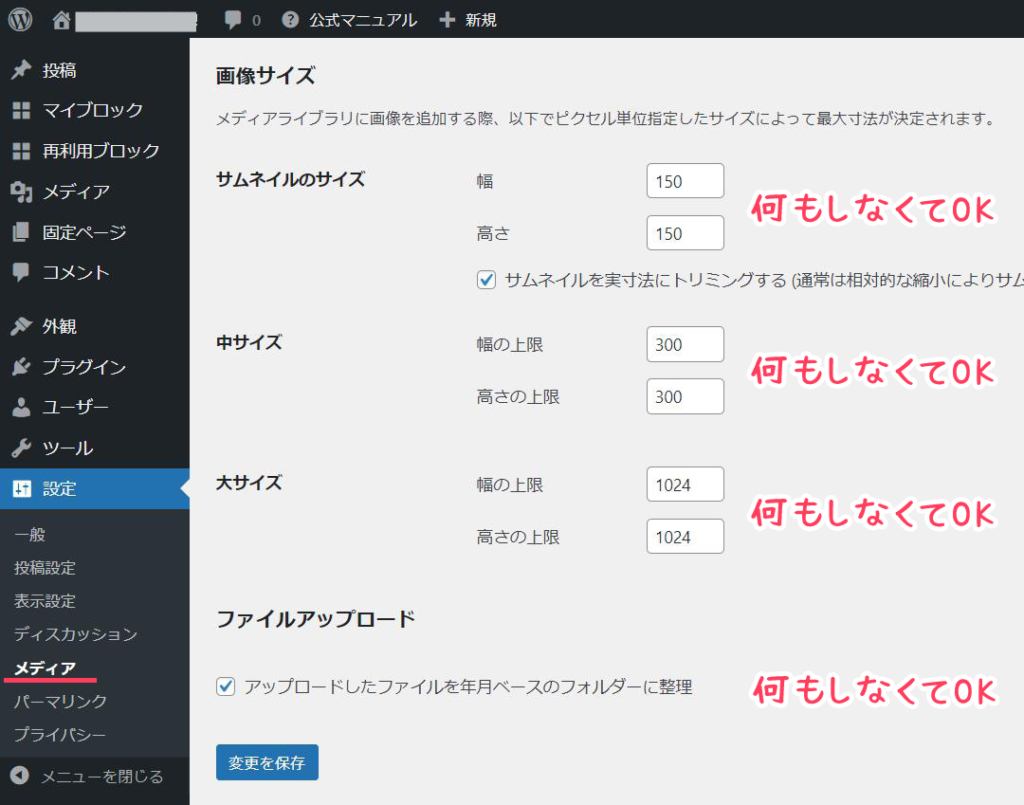
06|パーマリンク設定
次に、「設定」→「パーマリンク」を開きましょう。
「パーマリンク」とは、記事を投稿した際に記事ごとに付けられるURLのことです。
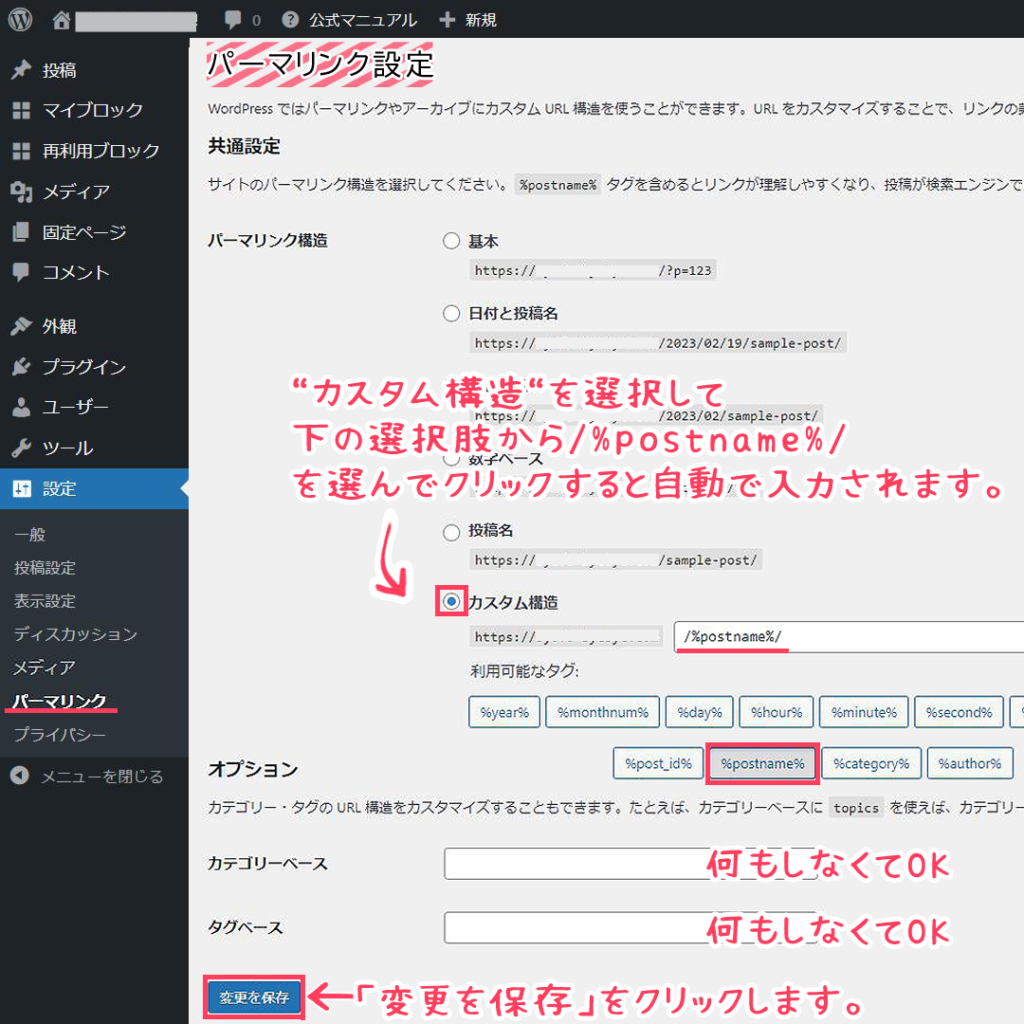
「変更を保存」ボタンをクリックした後は、”投稿名”のほうにチェックが入りますが、問題ありません。
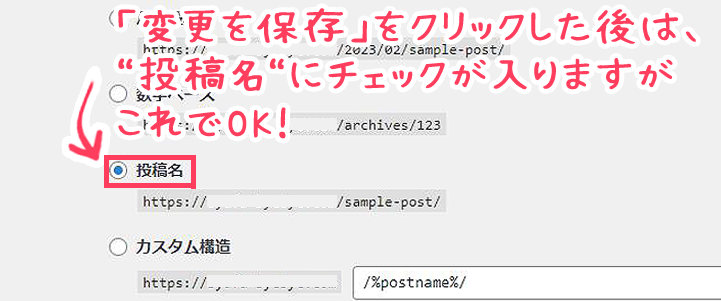
このように「パーマリンク設定」をすると、記事作成ページで記事URLを個別に設定できるようになります。
07|プライバシー設定
次に、「設定」→「プライバシー設定」を開きます。
「プライバシー設定」は、プライバシーポリシーを作るのを手助けしてくれる画面です。
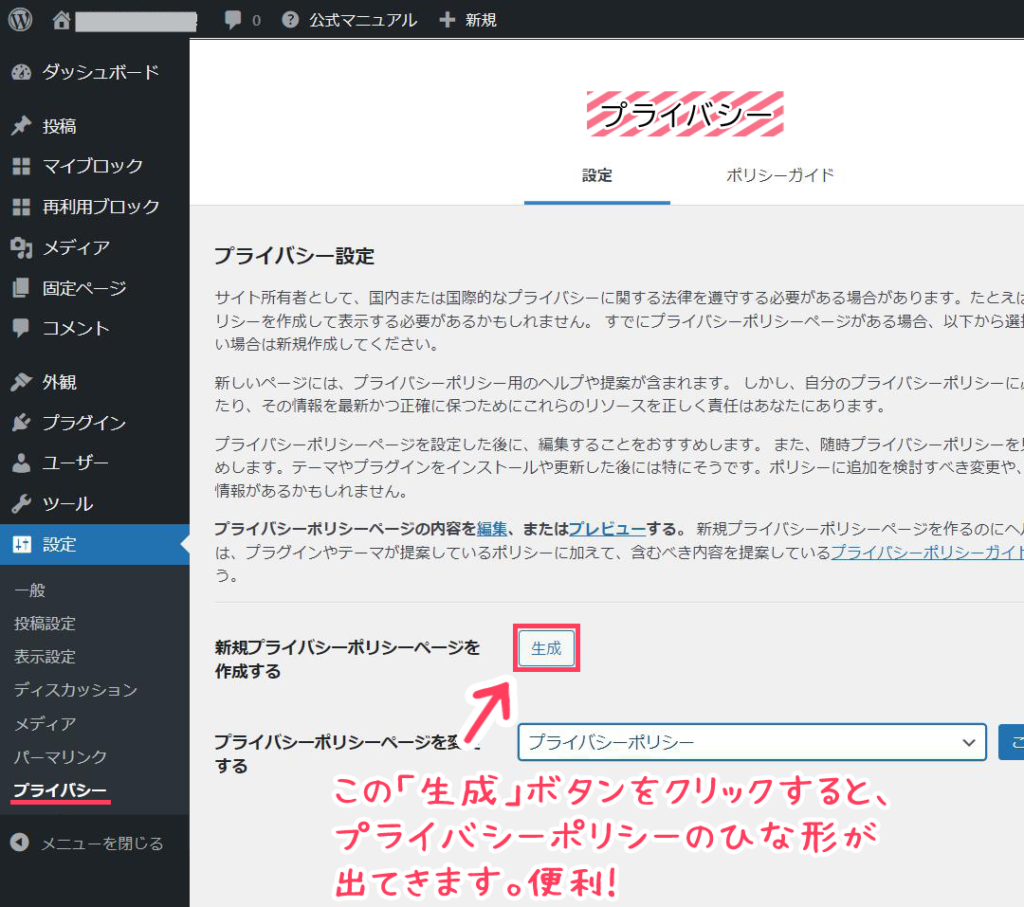

って言われてもよくわからないよ。。。
実際、ひな形があって便利なのですが、何をどう書き加えたらいいのか、、、私は困ったしものすごく悩みました。
悩んだのですが、自分のブログでどんなツールを使うのか、またどんなページを作ってどんな情報を得るのかによっても異なるため、
先人の方が作っておられるブログやプライバシーポリシーを参考にさせていただき、現時点での私のプライバシーポリシーを作成しました。
今後、ブログを構築していくにつれ、プライバシーポリシーも追加編集しながら更新していこうと思います。

ここまで読んでくださったみなさま、おつかれさまでございました。
【Word Pressの初期設定 7つ!】後回しにせず、設定した自分を褒めてあげましょう🙌
よくかんばったニャン

次は何するの?


次はね、ブログで稼ぐための準備や設定をするよ。
でもちょっと休憩~。
次は『ブログをはじめよう!③Word Press 投稿前設定編』
ブログのテーマ(デザイン)設定や、アフィリエイトサービス(ASP)への登録をしていきましょう。
-

-
ブログをはじめよう!③Word Press 投稿前設定編
2023/9/10
【速攻!しておくべき】ブログで稼ぐための初期設定 5つ! ブログをはじめよう!②Word Press 初期設定編 でWord Pressの初期設定ができたら、次にしたいのは。 ブログの投稿前に設定すべ ...
最大55%OFFセール!
Word Pressの開設がまだの方には、有名ブロガーさんが多く利用している
大人気の ConoHa WING!
通常1452円が『最大55%OFF! 月額652円~』今なら とってもお得に始められます!
🎉スタートダッシュ キャンペーン🎉
期間限定9月12日(火)16:00まで!




